[AGGIORNATO 20/04/2023]
In questo articolo vedremo insieme come configurare il nostro e-commerce per il tracciamento con Google Analytics 4.
In altre parole, vedremo come possiamo passare dal tracciamento tradizionale dell’E-commerce avanzato (o Enhanced E-Commerce), al nuovo tracciamento per l’e-commerce previsto da Google Analytics 4 (in questo caso, non si chiama più Enhanced E-commerce, ma semplicemente E-commerce).
Perché dovrei passare a Google Analytics 4?
Si tratta di un’operazione fondamentale per quattro ottimi motivi:
-
- in seguito al provvedimento del Garante Privacy italiano che ha dichiarato illecita l’implementazione di Google Universal Analytics (GA3) su un sito web, è necessario eliminare il prima possibile la proprietà di GA3 dai propri progetti web e passare subito a GA4
-
- la gestione “tradizionale” dell’e-commerce, che prevedeva la configurazione dell’E-commerce avanzato su Universal Analytics (la versione di Google Analytics precedente a GA4), è destinata ad essere progressivamente sostituita dal nuovo tracciamento basato su Google Analytics 4. In altre parole, il tracciamento “tradizionale” dell’e-commerce, prima o poi, smetterà di funzionare
-
- la nuova gestione dell’e-commerce con GA4, che diversamente dalle precedenti si può realizzare tramite un Template (o Modello, in italiano), permette di superare il tradizionale modello di tracking basato sulle sessioni, sostituendolo con un modello basato sugli eventi. In questo modo i nostri tracciamenti possono essere molto più accurati di prima, perchè nel nuovo GA4 ci sono molti più eventi presenti rispetto al Google Analytics “tradizionale” (Universal Analytics)
-
- l’utilizzo di GA4 ci permette di iniziare ad utilizzare i modelli di machine learning di Google, che sono in grado di prevedere le azioni future dei nostri utenti (es. gli acquisti che faranno attraverso una Predictive Custom Audience), analizzando i dati legati al loro comportamento: si tratta di una tecnologia ancora in beta ma già utilizzabile, che ti consiglio assolutamente di provare.
(Nel mio ultimo libro su GA4 “Google Analytics 4 per chi inizia” troverai un intero capitolo (il Capitolo 8) dedicato a come tracciare l’E-commerce in GA4)
Premessa
Per gestire al meglio il tracking, utilizzeremo l’apposito Template (Modello) che ho realizzato a questo scopo. Lo puoi trovare nella Galleria ufficiale di Google Tag Manager a questo link: https://tagmanager.google.com/gallery/#/owners/matteo-zambon-gtm/templates/EEC-dataLayer-Builder-for-GA4
Come ti ho anticipato, GA4 è basato sugli eventi. Puoi trovare l’elenco degli eventi gestiti da GA4 nella guida ufficiale:
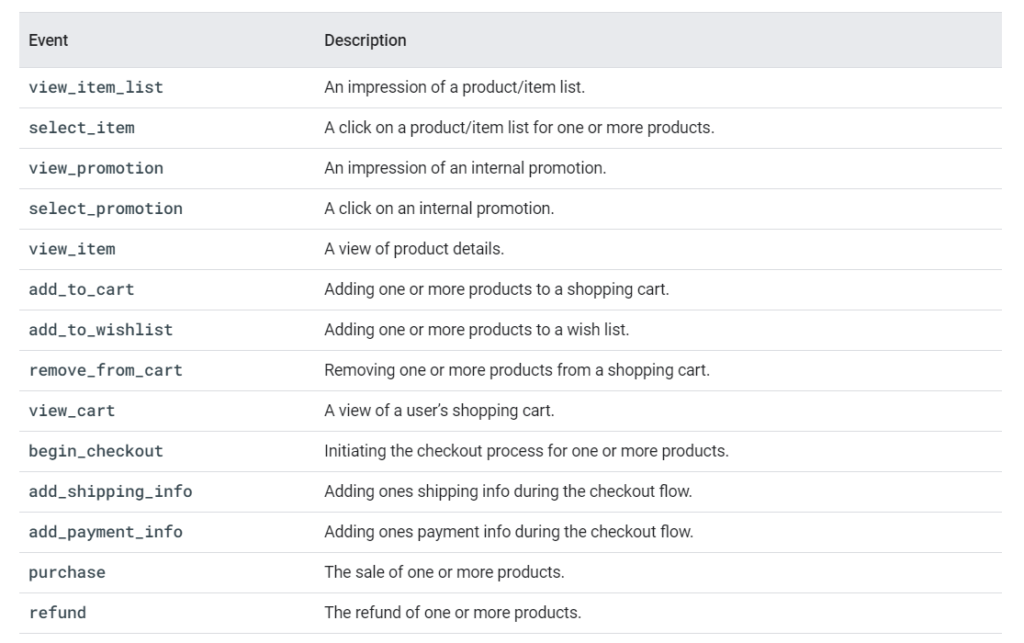
La buona notizia è che è possibile riutilizzare alcune delle azioni presenti nell’Enhanced E-commerce di Google Universal Analytics e trasformarle nelle azioni di Google Analytics 4.
Facciamo chiarezza su questo punto. Creiamo una semplice tabella con l’elenco degli eventi di GA Universal Analytics nell’Enhanced E-Commerce (EEC per gli amici) nella prima colonna e l’elenco degli eventi di Google Analytics 4 nella seconda colonna:
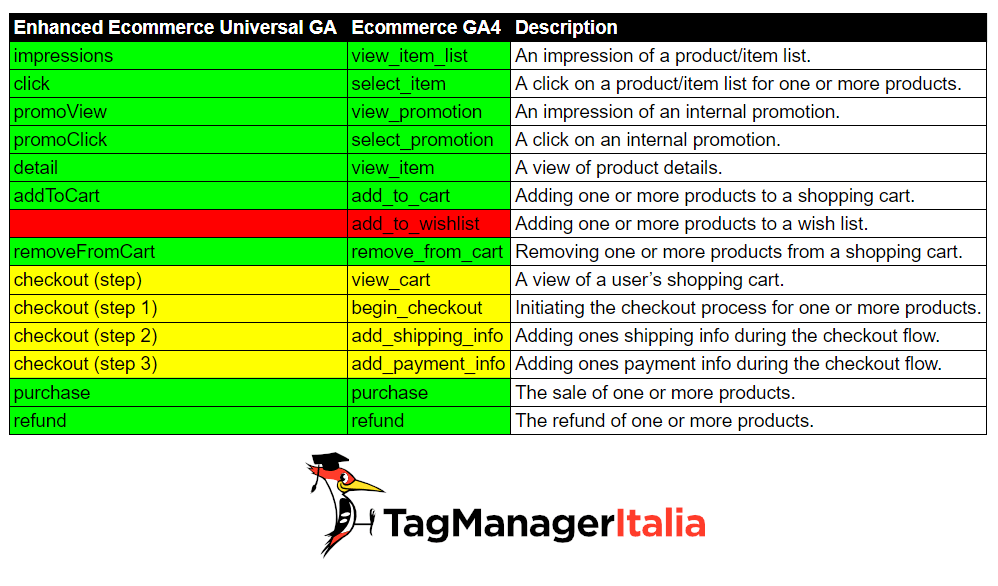
“Ohi, ma che sono tutti quei colori?”
Ora te lo spiego 🙂
-
-
-
- Gli eventi in verde sono gestiti automaticamente dal mio Template (Modello), quindi non servono configurazioni ulteriori
- Gli eventi in giallo avranno bisogno di una configurazione specifica della variabile. Nel dettaglio va configurato il numero dello step dell’evento checkout di Google Universal Analytics. Quello indicato tra parentesi nell’immagine sopra è il numero di default che il Template attribuisce (naturalmente lo puoi cambiare, se l’azione di GA4 corrisponde a un numero di step diverso)
- L’evento in rosso, ahimè, al momento non viene gestito dal mio Template. Questo perchè la gestione dell’azione wishlist non è presente nel “tradizionale” Google Universal Analytics.
-
-
Bene, fatta questa bellissima premessa ora andiamo a configurare il tutto 🙂
Step 1 – Importa il Template (modello) variabile EEC dataLayer Builder for GA4
Importa il template (modello) variabile “EEC dataLayer Builder for GA4” che trovi nella Galleria. È più semplice farlo che spiegarlo 😀
Per farlo ti basterà seguire questi passaggi:
-
-
-
- Menù Modelli > Cerca nella Galleria su Variable Templates
- Cerca e Importa “EEC dataLayer Builder for GA4“
-
-
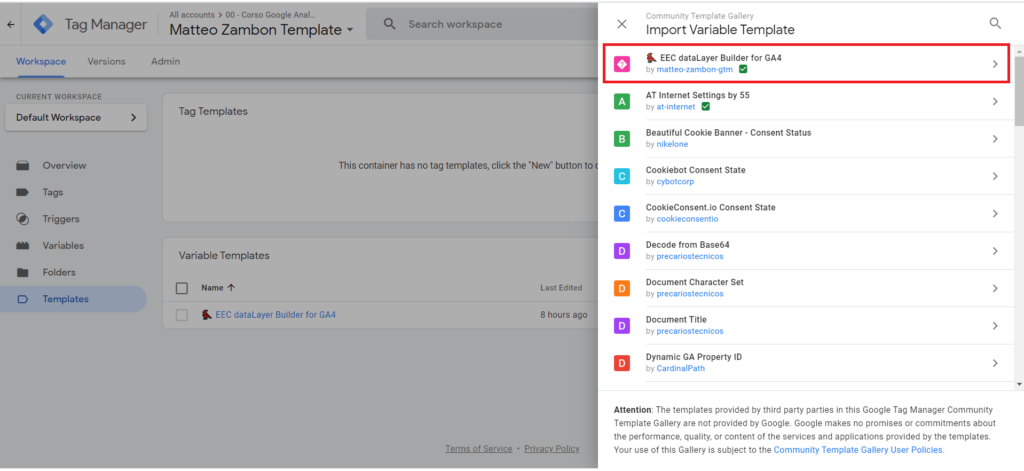
Ecco come dovresti vederlo:
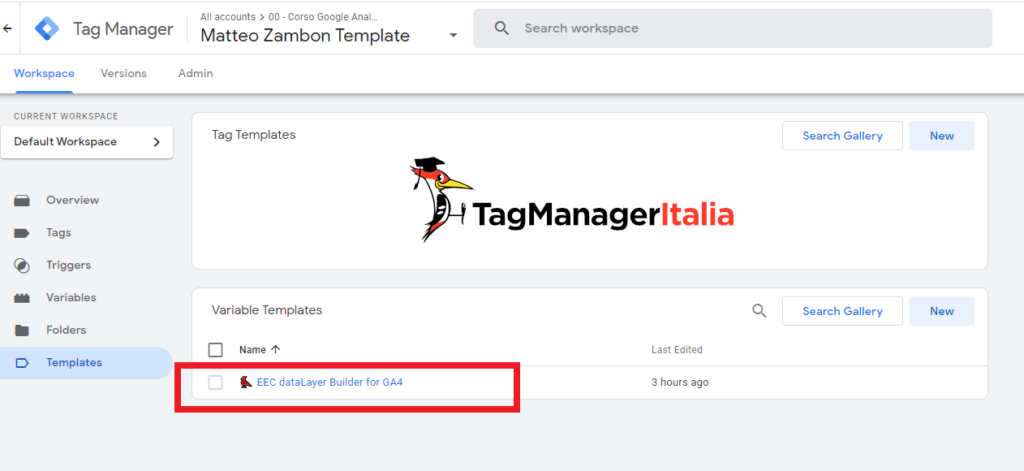
Ottimo, ora non ci resta che usare questo Template per creare due variabili personalizzate.
Step 2 – Crea le due variabili personalizzate per GA4
Ora dovrai creare due variabili personalizzate che ti permetteranno di gestire in modo semplice e automatico:
-
-
-
- il nome dell’evento e-commerce, ossia GA4 – Event Name
- l’oggetto items che contiene tutti i parametri, ossia GA4 – Items
-
-
Configura la variabile GA4 – Event Name
GA4 – Event Name ha lo scopo di identificare in maniera univoca il nome dell’evento standard da passare a GA4 per quanto riguarda il tracciamento e-commerce.
Ecco come fare:
-
-
-
- Vai su Variabili > Variabili definite dall’utente (User-Defined Variables)
- Clicca su Nuovo e scegli EEC dataLayer Builder for GA4
- Sulla listbox Mode seleziona Event Name
- Checkout Events > inserisci i numeri degli step di checkout che corrisponderanno a begin_checkout, add_shipping_info e add_payment_info
- View Cart Event: se vuoi tracciarlo selezionalo e inserisci il numero dello step
- Nome variabile: GA4 – Event Name
- Salva
-
-
Nel mio caso ho messo come valori dello step:
-
-
-
- 1 = view_cart (di default non è abilitato)
- 2 = begin_checkout (di default lo step è 1)
- 3 = add_shipping_info (di default lo step è 2)
- 4 = add_payment_info (di default lo step è 3)
-
-
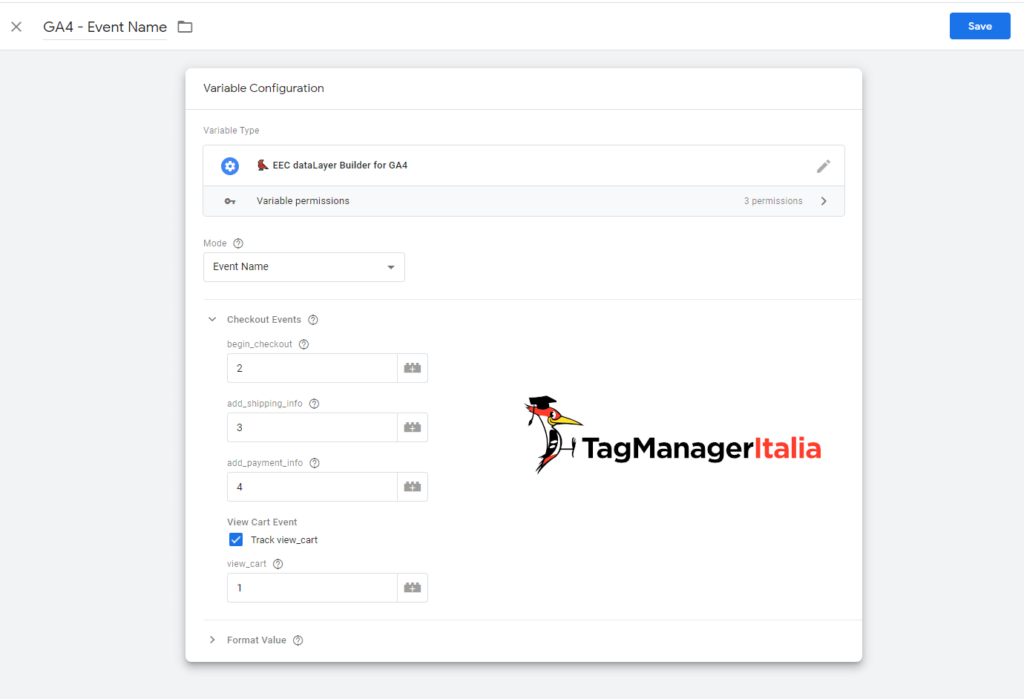
Configura la variabile GA4 – Items
GA4 – Items ha lo scopo di gestire l’oggetto items che conterrà tutte le informazioni necessarie per GA4.
Nel dettaglio gestirà due possibili casistiche:
-
-
-
- prima casistica: il push nel dataLayer con la struttura dell’Enhanced Ecommerce di Google Universal Analytics
- seconda casistica: il push nel dataLayer con la nuova struttura di Ecommerce di Google Analytics 4
-
-
Grazie alla gestione di queste due casistiche, con questa variabile avrai sempre la struttura adatta per Google Analytics 4 🙂
Ecco i passaggi da seguire per la configurazione:
-
-
-
- Vai su Variabili > Variabili definite dall’utente (User-Defined Variables)
- Clicca su Nuovo e scegli > EEC dataLayer Builder for GA4
- Sulla listbox Mode seleziona Items
- Su Default Currency value: EUR (questo serve per inserire la valuta di default nel caso non ci fosse nella struttura del dataLayer)
- Nome variabile: GA4 – Items
- Salva
-
-
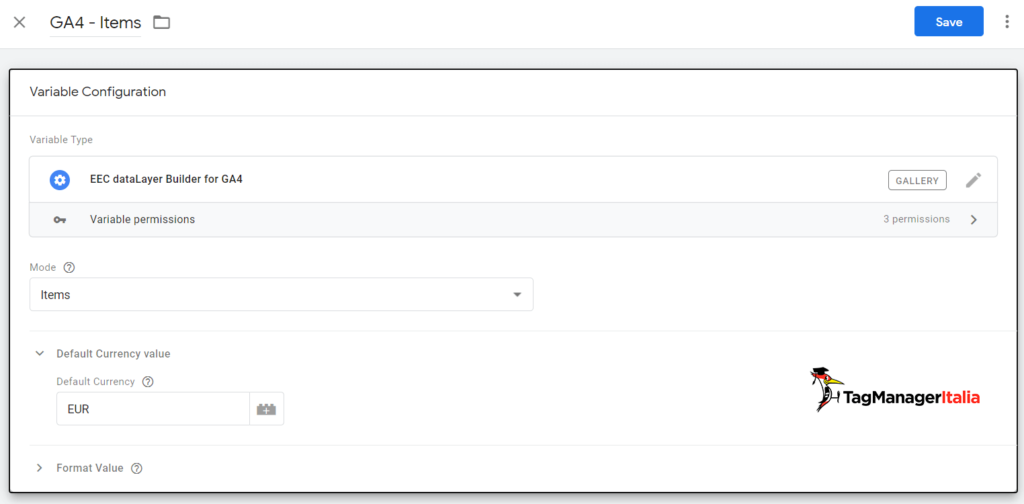
Step 3 – Crea le variabili del dataLayer per il purchase e il refund
Purtroppo la struttura dell’evento purchase (acquisto) e refund (reso) deve gestire una serie di parametri – sette per la precisione – che sono al di fuori dell’oggetto items.
Nel dettaglio i sette parametri da gestire sono:
-
-
-
- transaction_id
- affiliation
- value
- tax
- shipping
- currency
- coupon
-
-
Questi parametri sono tutti all’interno del dataLayer di GTM in posizioni diverse a seconda del fatto che il push sia stato fatto per Google Universal Analytics o Google Analytics 4.
Se volessi gestirli entrambi (ma si tratta di un caso davvero improbabile) allora dovresti creare 14 variabili di tipo livello dati (dataLayer variable) in GTM.
Prima casistica (gestione di Google Universal Analytics)
Poniamo il caso che tu debba gestire solo il dataLayer dell’Enhanced Ecommerce di Google Universal Analytics (si tratta della prima delle due casistiche di cui ti ho parlato prima).
Iniziamo creando una Variabile per ciascuno dei sette parametri. Ecco come fare:
-
-
-
- Vai in Google Tag Manager > Variabili > Variabili definite dall’utente > Nuova > Configurazione variabile.
- Tipo di variabile: Variabile di livello dati.
- Nome variabile di livello dati: ecommerce.purchase.actionField.revenue
- Versione livello dati: Versione 2.
- Nomina la Variabile “dlv – ecommerce.purchase.actionField.revenue” e salvala.
-
-
La configurazione deve essere questa:
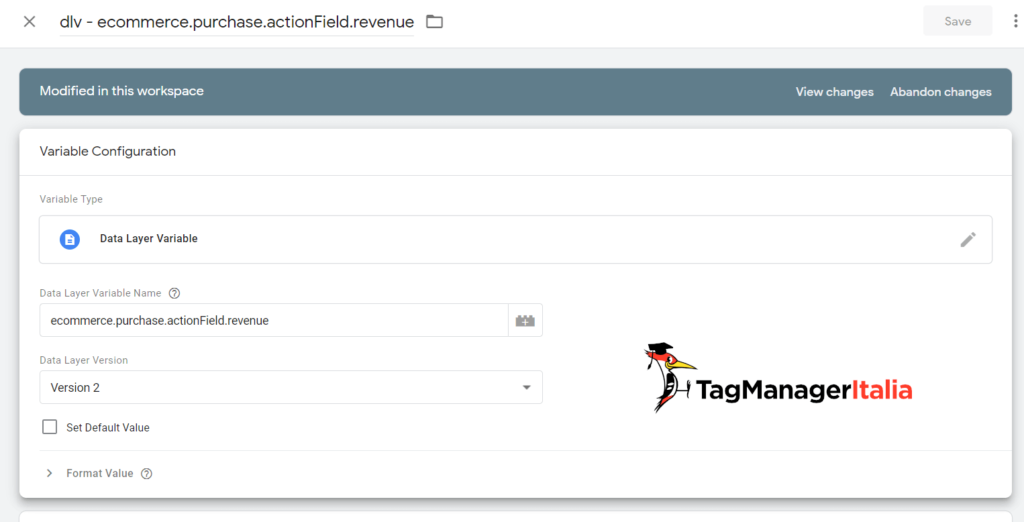
Bene, ora non ti resta che ripetere questa operazione per 6 volte, cambiando il valore in rosso per le altre variabili con:
-
-
-
- ecommerce.purchase.actionField.affiliation
- ecommerce.purchase.actionField.coupon
- ecommerce.purchase.actionField.id
- ecommerce.purchase.actionField.shipping
- ecommerce.purchase.actionField.tax
- ecommerce.currencyCode
-
-
Rinomina tutte le variabili mettendo un semplice prefisso: “dlv – ” davanti.
Fai attenzione alla variabile ecommerce.currencyCode
Questo parametro è opzionale in Google Universal Analytics, ma è obbligatorio in Google Analytics 4. Se non viene passato in GA4, la transazione avrà dei problemi (ad esempio, non c’è transaction_id e la revenue della transazione).
Ti suggerisco caldamente di abilitare la spunta “Set Default Value” e di inserire “EUR” (se il tuo e-commerce ha la valuta Euro come valuta predefinita).
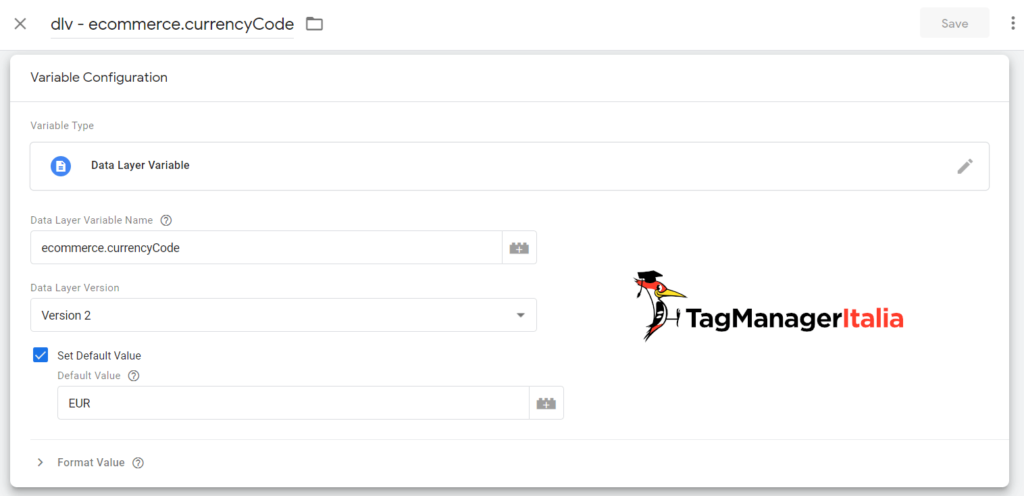
Se il tuo e-commerce gestisce anche il refund (reso), allora devi aggiungere un’ottava variabile, dal nome
-
-
-
- ecommerce.refund.actionField.id
-
-
Una volta fatta questa operazione, dovresti avere una lista di questo tipo:
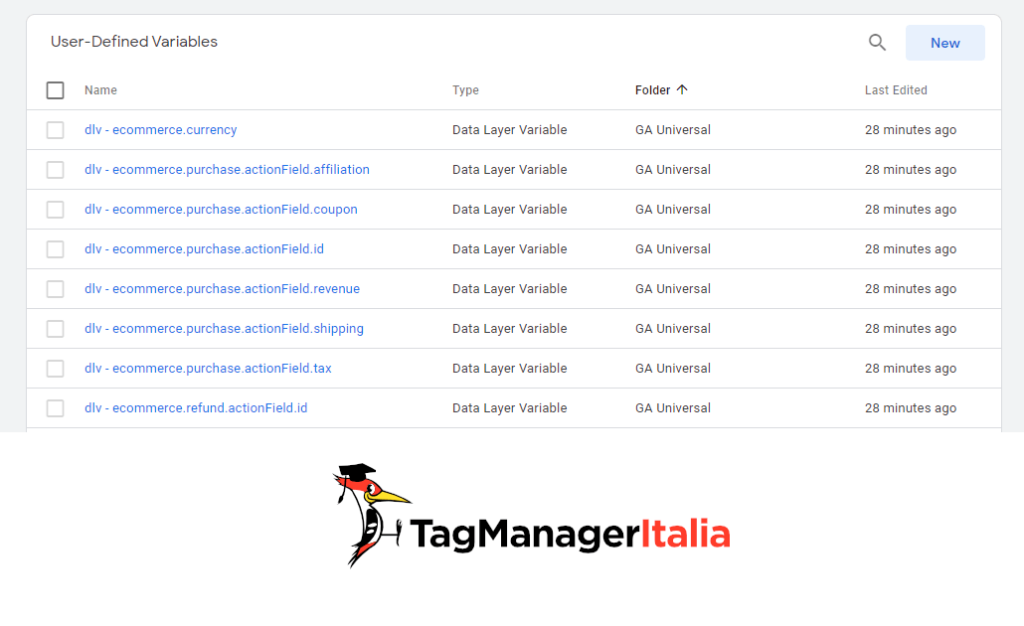
Seconda casistica (gestione di Google Analytics 4)
Nella seconda casistica che ti ho descritto sopra, relativa alla gestione degli eventi di GA4, devi creare esclusivamente le variabili relative alla gestione di GA4.
(In questo caso, il push nel dataLayer sta già passando l’oggetto items.)
Di conseguenza, le sette variabili dataLayer da creare sono:
-
-
-
- ecommerce.affiliation
- ecommerce.coupon
- ecommerce.currency
- ecommerce.shipping
- ecommerce.tax
- ecommerce.transaction_id
- ecommerce.value
-
-
(Negli step successivi non considererò questa seconda casistica, ma farò riferimento esclusivamente alla prima casistica).
Step 4 – Crea gli attivatori per i Tag di GA4
Ora non ti resta che identificare il nome degli eventi presenti in Google Universal Analytics (dovresti già avere l’elenco se hai già implementato l’EEC di Google Analytics).
Tutto dipende da come l’Enhanced Ecommerce è stato implementato attraverso moduli/plugin nel tuo CMS (Woocommerce, Prestashop, Magento, Shopify, etc), oppure dal tuo sviluppatore, nel caso in cui il tuo Ecommerce sia stato sviluppato tramite una soluzione custom.
[NOTA] è possibile che alcuni push nel dataLayer per gestire azioni come: impression promo, detail, checkout o purchase, siano stati eseguiti prima dell’evento Container Loaded (ex Page View) di GTM e siano stati eseguiti senza aver dichiarato il nome dell’evento (P.S. bisognerebbe istituire una legge per punire con 10 frustate in ginocchio sui ceci chi non dichiara il nome dell’evento!). Il barbatrucco per gestire questa situazione (la gestione degli eventi “Message” nel debug di GTM) è utilizzare l’attivatore nativo di GTM “All Pages“.
Inoltre, se l’evento della transazione (purchase) è fatto PRIMA dell’evento Container Loaded, allora dovrai creare un attivatore negativo da mettere in eccezione al Tag di Google Analytics 4 che non gestisce la transazione (purchase), perché altrimenti attiveresti due eventi di tipo transazione (purchase). Non ti preoccupare, lo vedrai bene nello step 5.
Per comodità di gestione separeremo le azioni purchase e refund dal resto delle azioni (non mi è mai capitato di vedere l’azione refund configurata in Google Analytics).
In questo esempio useremo l’implementazione di WooCommerce con il plugin di Duracell Tomi.
Devi sapere che in questo caso, ci sono due azioni che non sono gestite con un evento specifico:
-
-
-
- detail (dettaglio del prodotto)
- checkout (step 1 del checkout)
-
-
(Duracell Tomi, sappi che non appena entrerà in vigore la nuova legge, avanzi 10 frustate in ginocchio sui ceci!)
Crea l’Attivatore GA – EEC Events
L’intento è tracciare tutte le azioni dell’EEC di GA esclusi il purchase e refund
-
-
-
- Clicca su Attivatore > Nuovo > Configurazione attivatore.
- Tipo di attivatore: Evento personalizzato.
- Nome evento: gtm4wp.addProductToCartEEC|gtm4wp.checkoutStepEEC|gtm4wp.productClickEEC|gtm4wp.productImpressionEEC|gtm4wp.promoClickEEC|gtm4wp.promoImpressionEEC|gtm4wp.removeFromCartEEC
- Flagga anche Utilizza la corrispondenza con espressione regolare.
- Attiva su: Tutti gli eventi personalizzati.
- Nome: “GA – EEC Events”
- Salva.
-
-
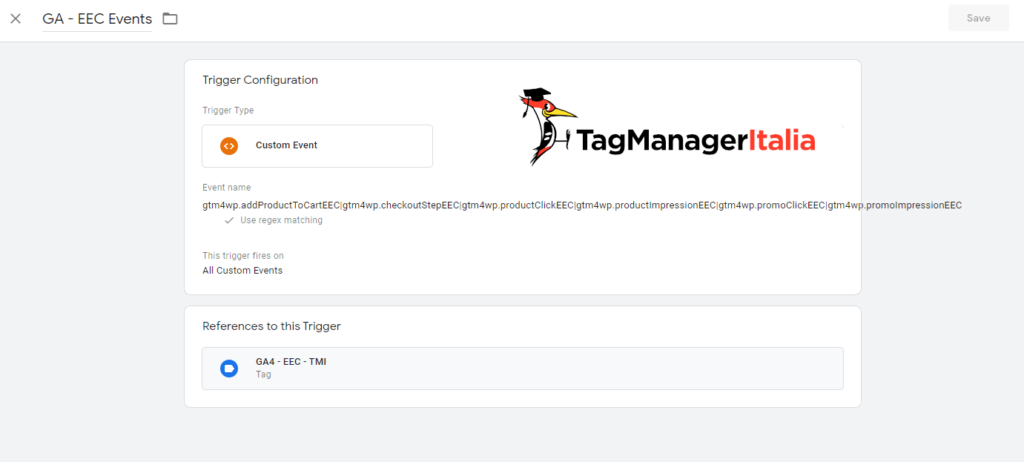
Crea l’Attivatore GA – EEC Purchase
Qui l’intento è tracciare il purchase:
-
-
-
- Clicca su Attivatore > Nuovo > Configurazione attivatore.
- Tipo di attivatore: Evento personalizzato.
- Nome evento: gtm4wp.orderCompletedEEC
- Attiva su: Tutti gli eventi personalizzati.
- Nome: “GA – EEC Purchase”
- Salva.
-
-
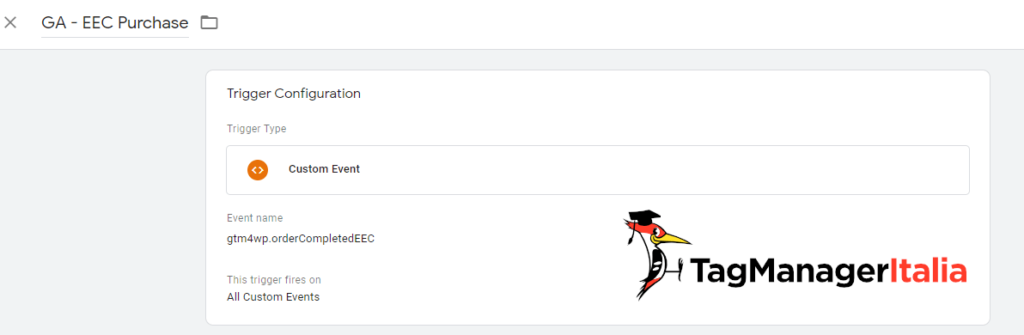
Bene, è stato più facile del previsto no? Passiamo ai Tag e abbiamo finito 🙂
Step 5 – Crea i Tag di Google Analytics 4
Ce l’abbiamo quasi fatta 😀
Crea la proprietà di Google Analytics 4 e il data stream del tuo sito
Probabilmente hai già creato la tua proprietà in Google Analytics 4 e il Data Stream del tuo sito.
Nel caso avessi dei dubbi ecco una piccola intro di Krista Seiden, che ci spiega come fare:
Recupera il tuo codice G-XXXXXXXX di Google Analytics 4 dal tuo data stream.
Nel mio caso il valore è: G-7CSDVRME94
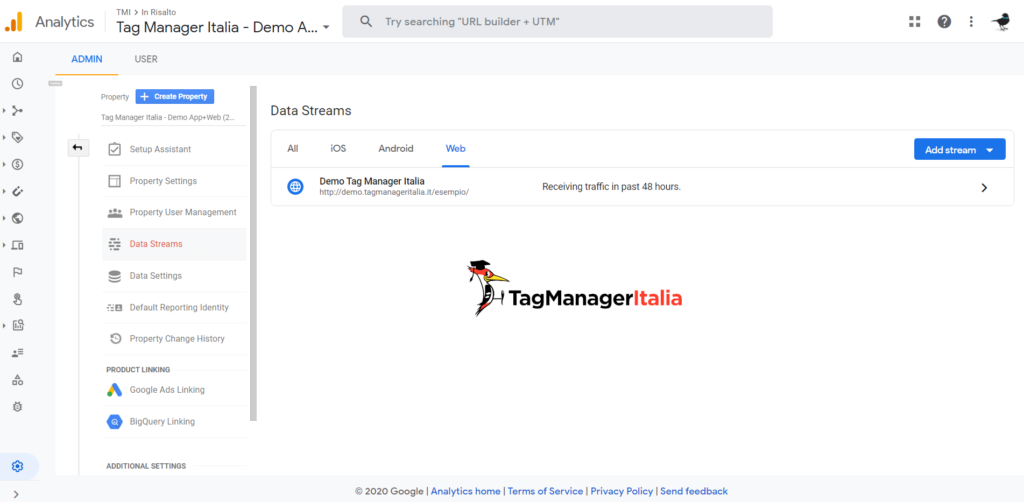
Bene, passiamo ora alla creazione dei Tag:
Crea il Configuration Tag di GA4
Il Tag di Configurazione di Google Analytics 4 ci permetterà di gestire più facilmente gli eventi di GA4 nei Tag di tipo Event.
-
-
-
- Tipo di tag: Google Analytics: GA4 Configuration
- Measurement ID: G-XXXXXXXXX
- Attivatore: All Pages
- Nome: GA4 – Configuration
-
-
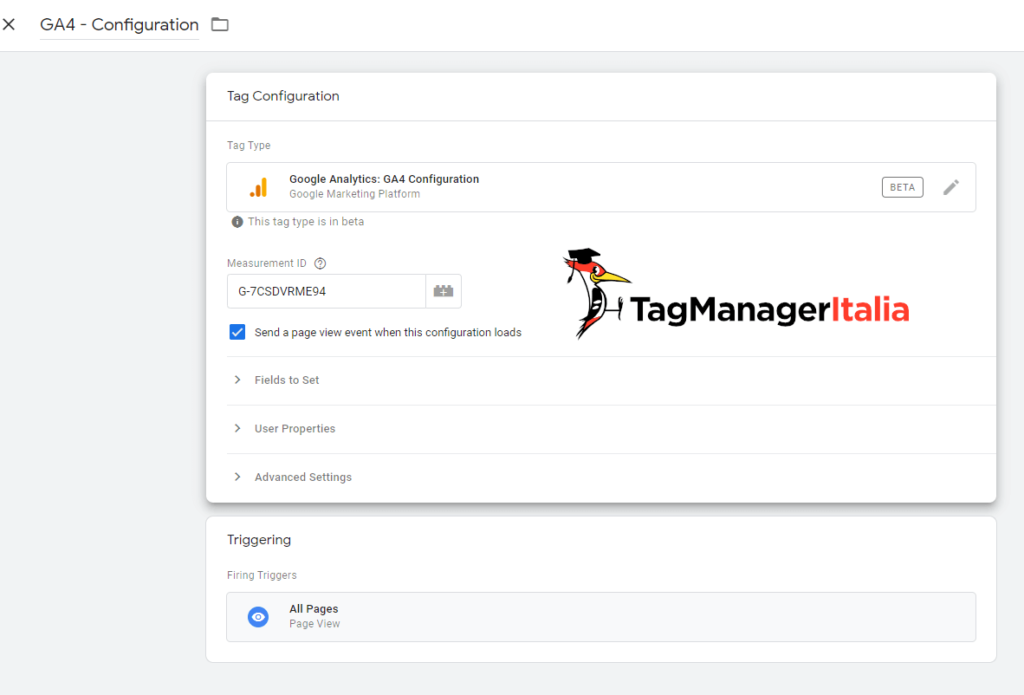
Crea i due Tag GA4 Event per gestire il tracking dell’ecommerce
Siamo arrivati alla fine prima della verifica finale con il debug.
Attenzione agli attivatori. Come spiegato prima in rosso se non tutte le azioni dell’ecommerce sono gestite da un evento specifico e sono pushati prima di Container Loaded avremo bisogno di usare anche l’attivatore “All Pages“.
Inoltre se l’evento specifico della transazione (nel nostro caso sarà gtm4wp.orderCompletedEEC) viene pushato prima del Container Loaded come nell’immagine sotto
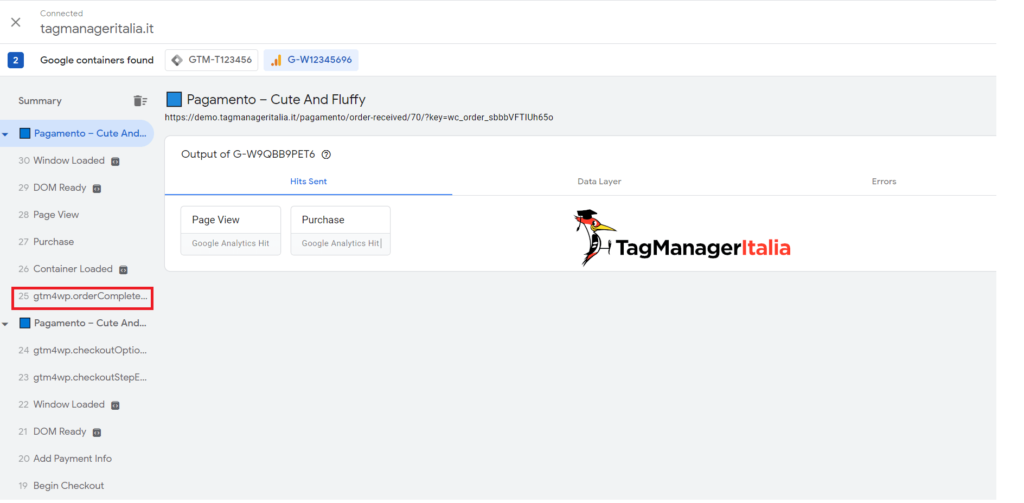
allora si dovrà mettere in eccezione un attivatore negativo universale al Tag GA4 – EEC.
Ecco l’attivatore negativo universale purchase.
-
-
-
- Clicca su Attivatore > Nuovo > Configurazione attivatore.
- Tipo di attivatore: Evento personalizzato.
- Nome evento: .*
- Flagga anche Utilizza la corrispondenza con espressione regolare.
- Attiva su: Alcuni eventi personalizzati.
- Fire this trigger: GA4 – Event Name poi seleziona equals e scrivi purchase
- Nome: “GA4 Event Name – Purchase”
- Salva.
-
-
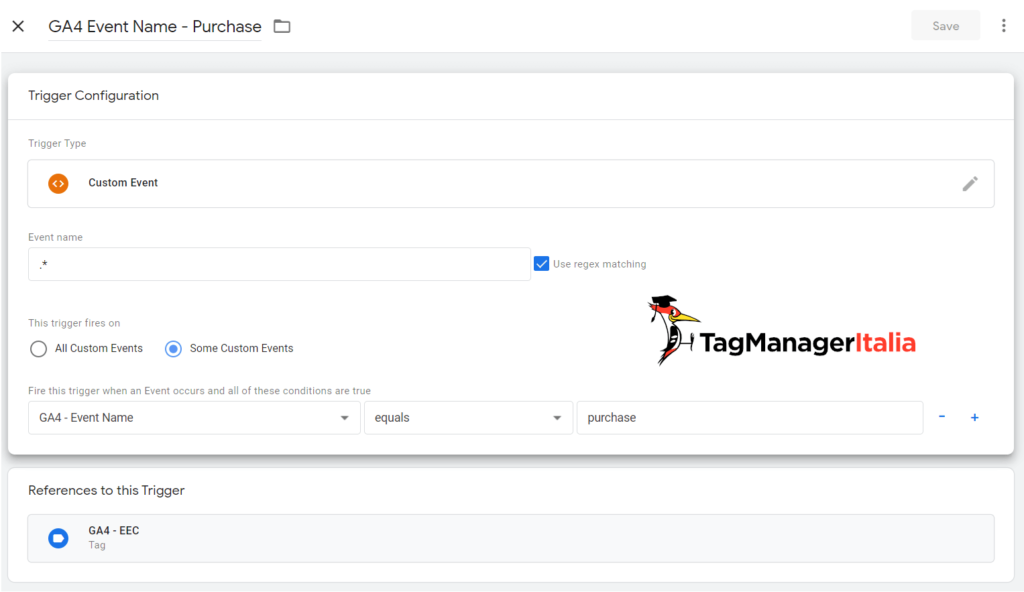
Quindi hai tre possibile casistiche, ovviamente dovrai scegliere quella più indicata alla tua situazione:
-
-
-
- caso A
Seleziona come attivatore ► GA – EEC – Events
Se ci sono dei push prima di Container Loaded che non sono gestiti da un evento specifico ► seleziona attivatore anche All Pages
Se il tuo evento purchase viene pushato prima di Container Loaded ► crea l’attivatore negativo “GA4 Event Name – Purchase” e mettilo come eccezione - caso B
Seleziona come attivatore ► GA – EEC – Events
Se ci sono dei push prima di Container Loaded che non sono gestiti da un evento specifico ► seleziona attivatore anche All Pages - caso C
Se tutti gli eventi sono dichiarati allora ti basta selezionare come attivatore ► GA – EEC – Events
- caso A
-
-
Caso A
-
-
-
- Tipo di tag: Google Analytics: GA4 Event
- Configuration Tag: scegli dalla lista > GA4 – Configuration
- Event Name: scegli la variabile {{GA4 – Event Name}}
- Event Parameters: clicca Add Row
- Parameter Name: items
- Value: scegli la variabile {{GA – Items}}
- Attivatore: scegli l’attivatore GA – EEC – Events e poi All Pages
- Attivatore in eccezione: scegli l’attivatore GA4 Event Name – Purchase
- Nome: GA4 – EEC
- Salva
-
-
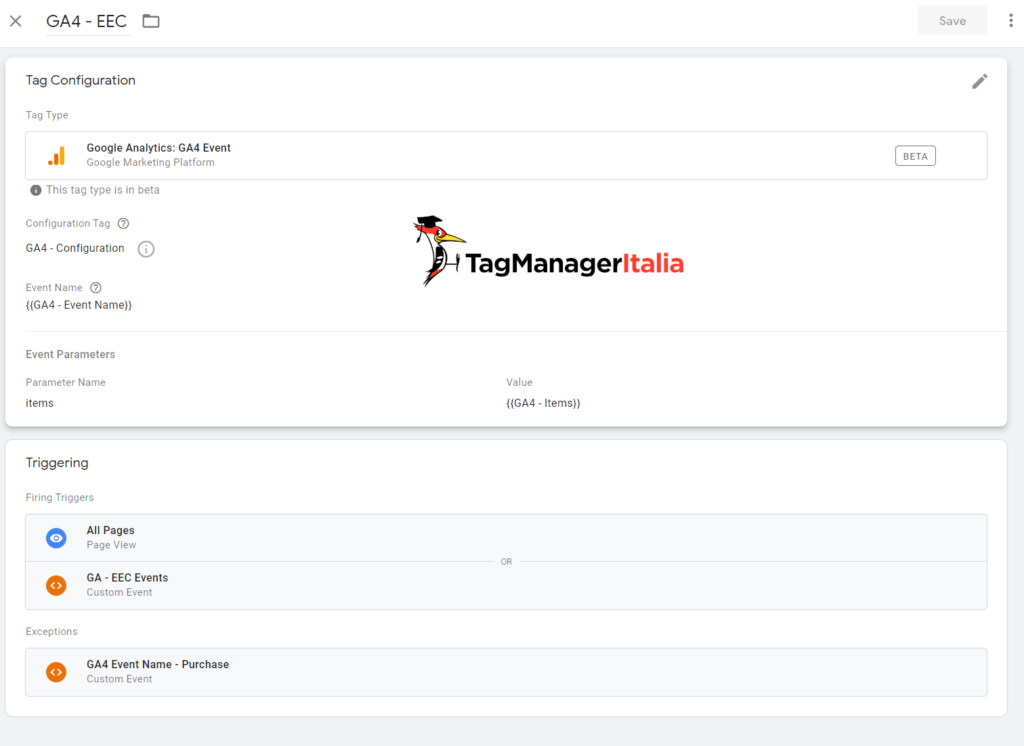
Caso B
-
-
-
- Tipo di tag: Google Analytics: GA4 Event
- Configuration Tag: scegli dalla lista > GA4 – Configuration
- Event Name: scegli la variabile {{GA4 – Event Name}}
- Event Parameters: clicca Add Row
- Parameter Name: items
- Value: scegli la variabile {{GA – Items}}
- Attivatore: scegli l’attivatore GA – EEC – Events e poi All Pages
- Nome: GA4 – EEC
- Salva
-
-
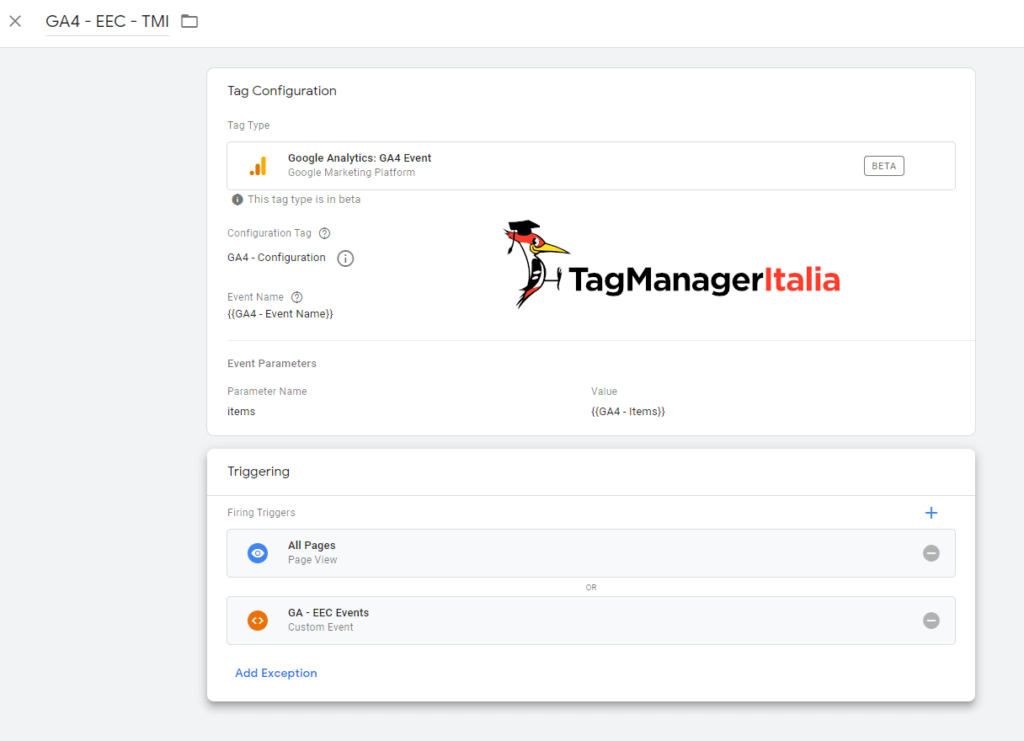
Caso C
-
-
-
- Tipo di tag: Google Analytics: GA4 Event
- Configuration Tag: scegli dalla lista > GA4 – Configuration
- Event Name: scegli la variabile {{GA4 – Event Name}}
- Event Parameters: clicca Add Row
- Parameter Name: items
- Value: scegli la variabile {{GA – Items}}
- Attivatore: scegli l’attivatore GA – EEC – Events
- Nome: GA4 – EEC
- Salva
-
-
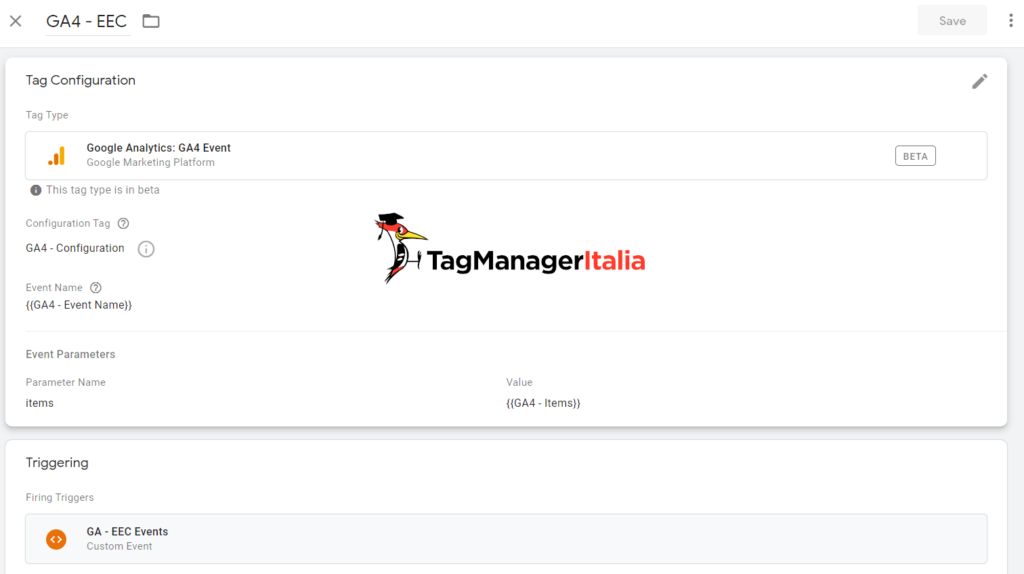
Il mio caso (quello di Woocommerce) è il caso A
Adesso creiamo il Tag per l’azione purchase perchè, come già menzionato prima, dobbiamo passare i sette parametri aggiuntivi.
-
-
-
- Tipo di tag: Google Analytics: GA4 Event
- Configuration Tag: scegli dalla lista > GA4 – Configuration
- Event Name: scegli la variabile {{GA4 – Event Name}}
- Event Parameters: clicca Add Row
- Parameter Name: items
- Value: scegli la variabile {{GA – Items}}
- Event Parameters: clicca Add Row
- Parameter Name: transaction_id
- Value: scegli la variabile {{dlv – ecommerce.purchase.actionField.id}}
- Event Parameters: clicca Add Row
- Parameter Name: affiliation
- Value: scegli la variabile {{dlv – ecommerce.purchase.actionField.affiliation}}
- Event Parameters: clicca Add Row
- Parameter Name: tax
- Value: scegli la variabile {{dlv – ecommerce.purchase.actionField.tax}}
- Event Parameters: clicca Add Row
- Parameter Name: shipping
- Value: scegli la variabile {{dlv – ecommerce.purchase.actionField.shipping}}
- Event Parameters: clicca Add Row
- Parameter Name: coupon
- Value: scegli la variabile {{dlv – ecommerce.purchase.actionField.coupon}}
- Event Parameters: clicca Add Row
-
- Parameter Name: value
- Value: scegli la variabile {{dlv – ecommerce.purchase.actionField.revenue}}
-
- Event Parameters: clicca Add Row
- Parameter Name: currency
- Value: scegli la variabile {{dlv – ecommerce.currencyCode}}
- Attivatore: GA – EEC – Purchase
- Nome: GA4 – EEC – Purchase
- Salva
-
-
Ecco come dovrebbe essere:
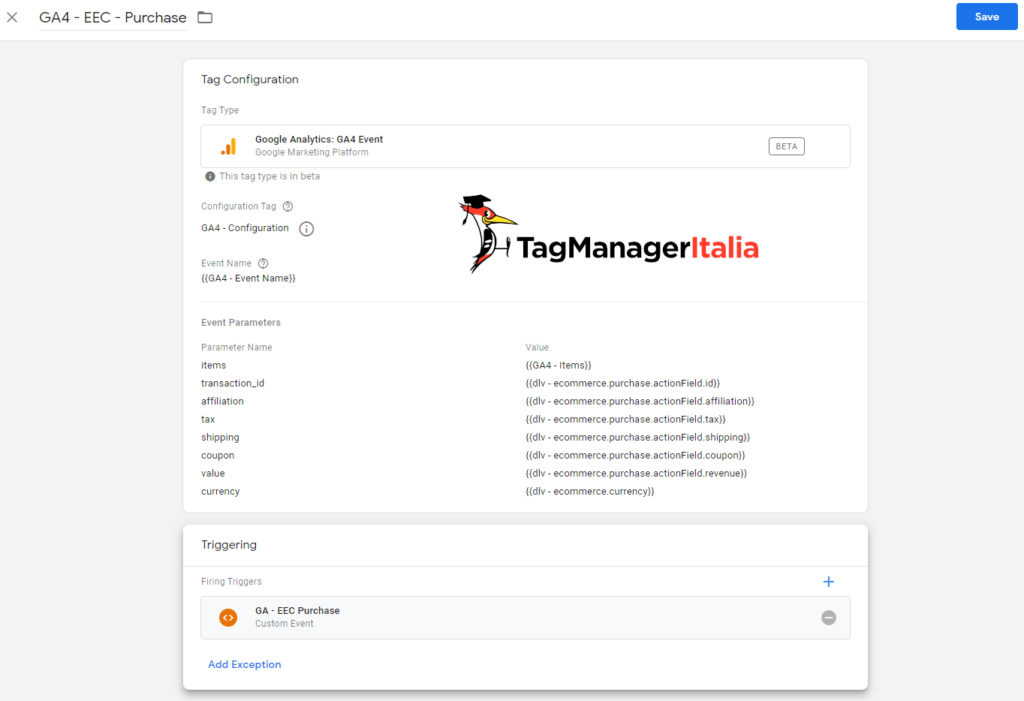
Step 6 – Debug e verifica del funzionamento
Attiva il Preview di Debug di Google Tag Manager e vai a controllare se i Tag si attivano e gestiscono effettivamente i parametri in GA4 🙂
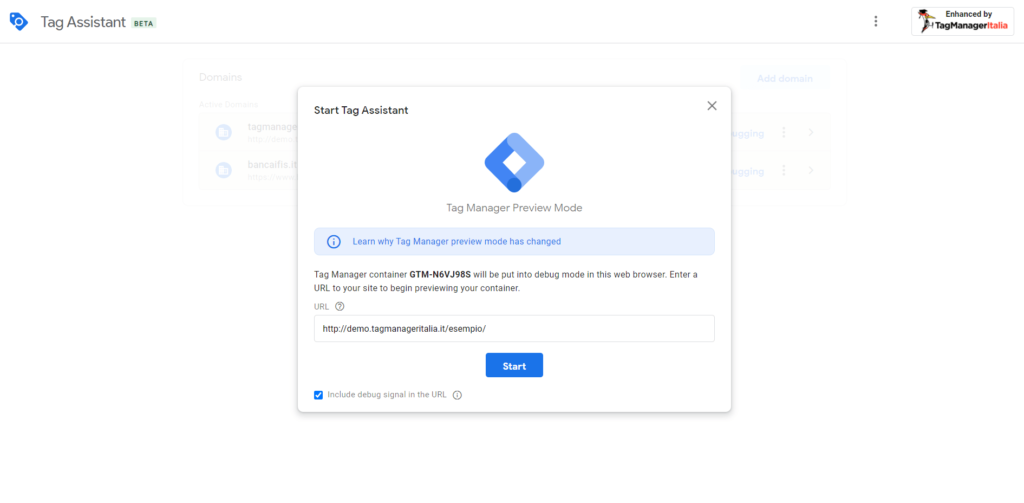
Come puoi vedere di seguito, le impression dei prodotti vengono gestite. Gli eventi numero 3 e 4 hanno il tag GA4 – EEC attivato:
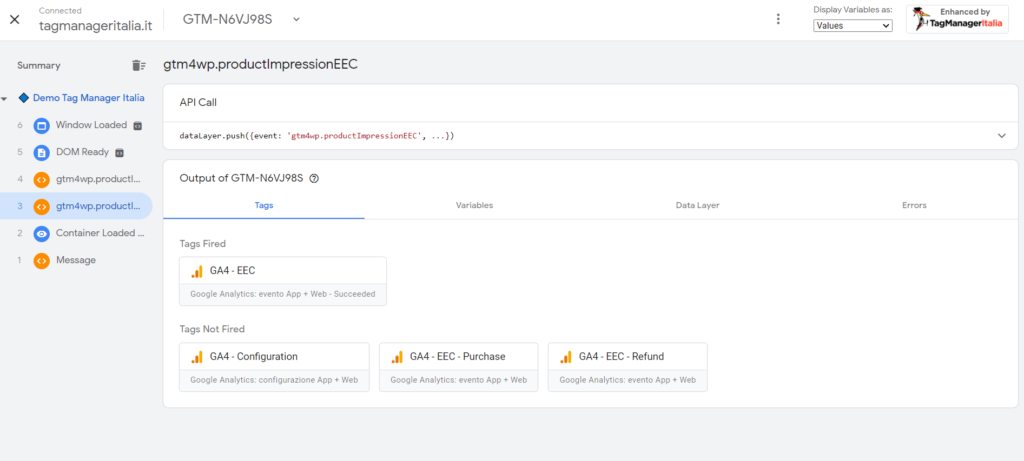
Se clicchiamo il Tag e andiamo a vedere i Values, notiamo che sia il nome dell’evento view_item_list che i valori di items vengono gestiti correttamente:
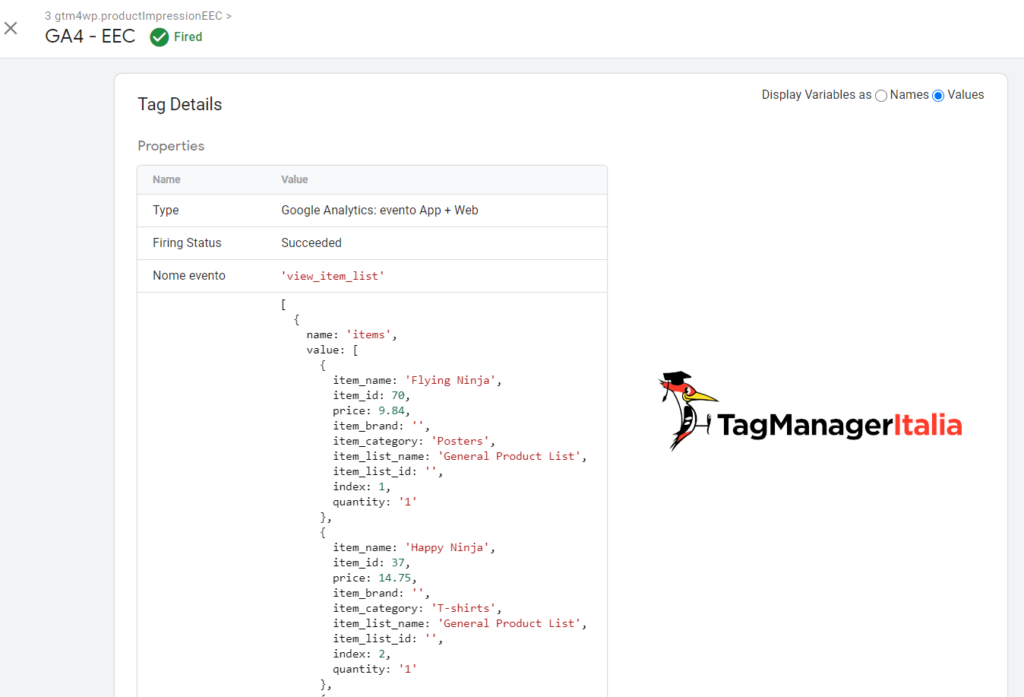
Ora è il momento della prova finale: verifichiamo se Google Analytics 4 riceve effettivamente i valori. Per farlo ci basterà cambiare su Tag Assistant il codice di GTM in quello di GA4.
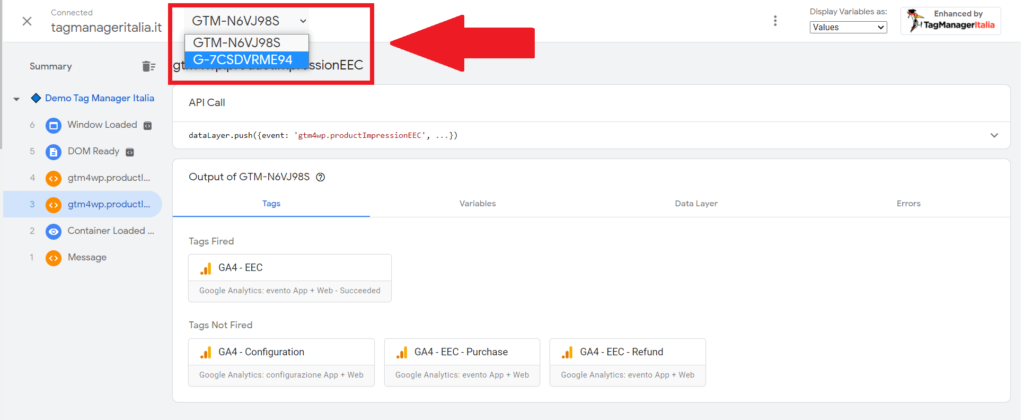
Ora vedrai tutte le Hit Sent in Google Analytics 4.
Nel dettaglio ho i valori 3, 4 e 5 che corrispondono all’evento di GA4:
-
-
-
- Page View
- View Item List
-
-
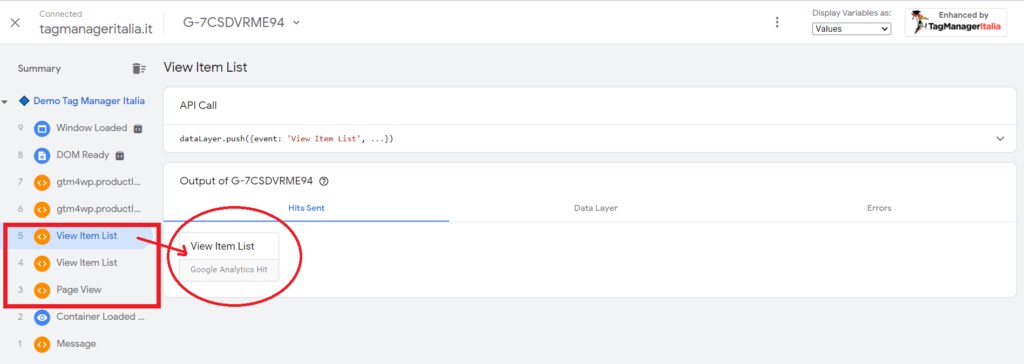
E il purchase? Funziona pure quello 🙂
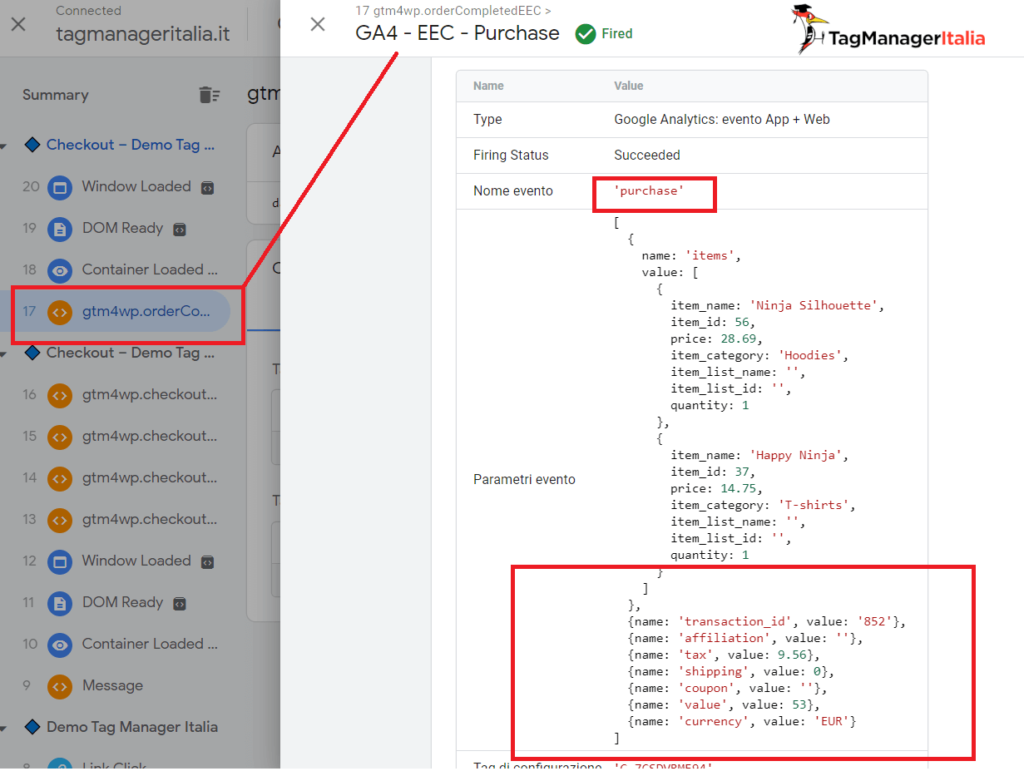
Verifica la transazione di GA4 con il GTM Debug
Vai nel debug di GTM e clicca l’icona G-XXXXXX in alto a sinistra del menù. Cerca l’evento purchase transaction e verifica che ci siano tutti questi parametri:
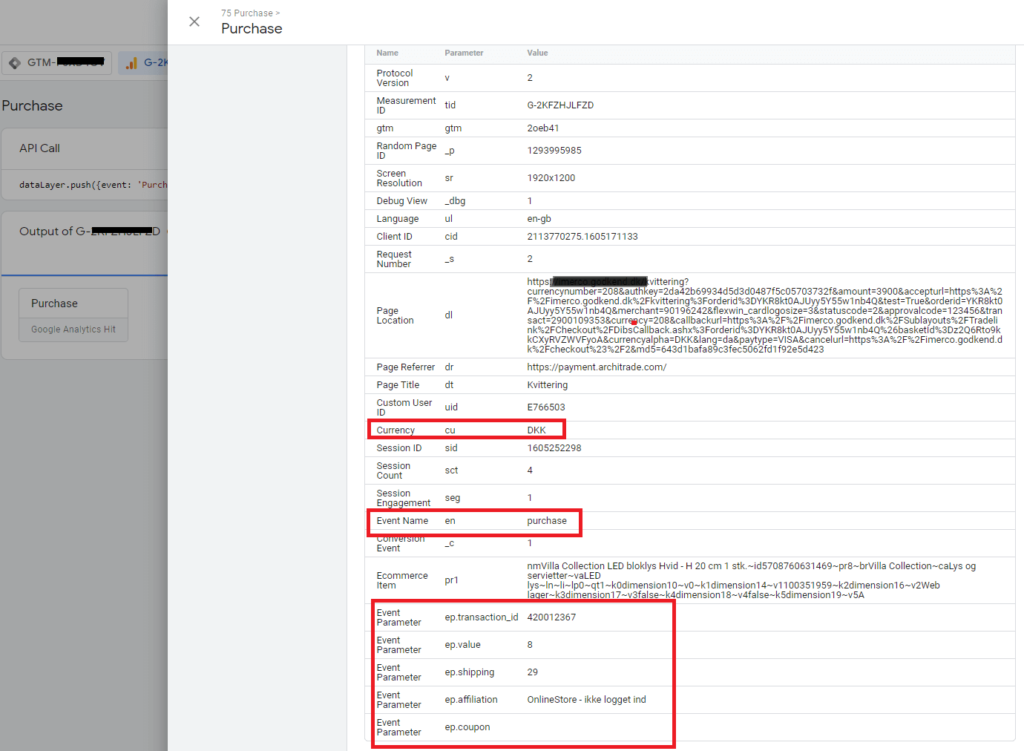
Conclusioni
Bene, ora non hai più scuse! Puoi tracciare il tuo e-commerce con Google Analytics 4 e iniziare a esplorare tutte le nuove funzionalità della nuova versione di Google Analytics.
Se hai dubbi o domande lasciami pure un commento 😉
Chiedi pure qui sotto, sarò pronto a risponderti!
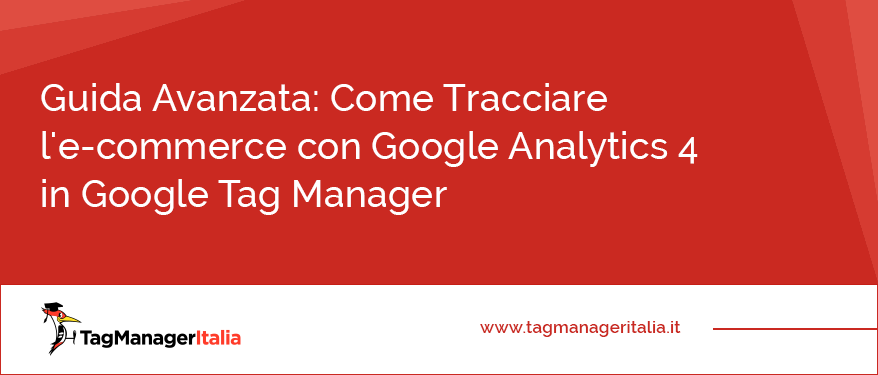










Marco
09 07 2024
Ciao Matteo,
sono un niubbo totale ma credo di essere riuscito a seguire la guida fino alla fine. Ma adesso dove vedo le conversioni? XD
Grazie in anticipo
Marco
Matteo Zambon
15 07 2024
Ciao le vedi in realtime o nel DebugView fin da subito 🙂 Il resto lo trovi nei report dopo almeno 24/48 ore 🙂
PS: Ti consiglio di valutare l’acquisto della membership https://analytix.school/ dove troverai dei corsi su GA4 che ti spiegheranno tutte queste informazioni.
Buon Tag!
Renato
21 01 2023
Ciao Matteo. Anche io stesso problema del valore della transazione. Vedo tutto tranne quello. Ti allego la screen delle variabili impostate. Grazie mille
https://prnt.sc/x4vfp3
Matteo Zambon
29 03 2023
Stai usando la struttura di GA4, dovrebbe essere ecommerce.currency la variabile dataLayer. Mettici comunque il valore di default EUR.
Fammi sapere 🙂
Veronica
04 10 2022
Ciao Matteo,
tutto chiaro, come sempre, fino a al quarto punto.
Io ho già seguito le tue indicazioni per GAU che hai riportato qui (https://www.tagmanageritalia.it/come-abilitare-enhanced-ecommerce-per-woocommerce-con-google-tag-manager/) quindi non capisco come muovermi.
1. Per quanto riguarda lo step 3, devo seguire la prima o la seconda statistica?
2. Allo step 4 io mi trovo già l’attivatore “Evento Enhanced Ecommerce” che è praticamente identico a GA – EEC Events. Quello che cambia è che il nome evento del primo è “gtm4wp.addProductToCartEEC|gtm4wp.productClickEEC|gtm4wp.removeFromCartEEC|gtm4wp.checkoutOptionEEC|gtm4wp.changeDetailViewEEC|gtm4wp.orderCompletedEEC” mentre del secondo “gtm4wp.addProductToCartEEC|gtm4wp.checkoutStepEEC|gtm4wp.productClickEEC|gtm4wp.productImpressionEEC|gtm4wp.promoClickEEC|gtm4wp.promoImpressionEEC|gtm4wp.removeFromCartEEC”. Serve, quindi, che crei questo secondo attivatore? Oppure basta che uso quello per Google Analytics Universal? E perché sono diversi?
Grazie mille 🙂
Matteo Zambon
05 12 2022
Ciao Veronica
Se stai ancora utilizzando Universal Analytics e stai già facendo dei push in dataLayer seguendo l’impostazione dell’Enhanced E-commerce utilizzata per UA puoi seguire la prima casistica.
Per rispondere alla seconda domanda l’attivatore in sé non serve che venga ricreato, basta inserire il nome evento (gestito in questo caso con un espressione regolare) in maniera corretta.
Nello specifico la seconda espressione contiene nomi evento più aggiornati e contiene anche i nomi evento relativi alle promotion (gtm4wp.promoClickEEC e gtm4wp.promoImpressionEEC). Il primo attivatore risale ad una versione 1.9 del plugin, {attualmente siamo alla 1.12}.
In ogni caso per capire bene quali nomi evento utilizzare il consiglio sempre valido è quello di aprire il dataLayer e vedere i nomi evento che trovi.
Fammi sapere se riesci a completare la procedura, a presto e buon tag.
PS: Ti consiglio di valutare il corso: https://club.tagmanageritalia.it/corso-le-commerce-in-ga4/ e il libro su GA4 “Google Analytics 4 per chi inizia” dove troverai un intero capitolo sulla configurazione dell’ecommerce 😉
Riccardo
05 07 2022
Ciao Matteo!
Non mi è chiara una cosa: devo tracciare un sito WooCommerce nuovo, con DuraCellTomi, sul quale non è mai stato installato – e presumibilmente non verrà mai installato – Universal Analytics.
Devo seguire la seconda casistica che illustri nella guida, giusto?
Mentre gli step successivi (Step 4 e 5), dove fai riferimento alla prima casistica, li devo comunque seguire in maniera uguale?
Infine, applico il Caso A (quello di WooCommerce) per la creazione del tag, giusto?
Grazie, questa parte mi confonde un po’, non vedo l’ora di avere tra le mani il tuo libro su Google Analytics 4 appena sarà disponibile per l’ordine! 🙂
Matteo Zambon
01 08 2022
Ciao Riccardo, usa un attivatore per ogni evento di GA4 oppure un attivatore unico con le regular expression.
Per lo step 5 ti basta gestire il purchase con le variabili di GA4. Fidati, è molto più semplice 🙂
Buon Tag!
Luciano Acquafredda
09 06 2022
Ciao Matteo!
Innanzitutto complimenti per le guide, sono eccezionali!!
Ho seguito tutto passo passo, l’unico problema è che non mi passa i dati su Analytics.
Nel dettaglio le hit sent non funzionano. Su Tag maganager mi legge gli eventi ed i datalayer, su Analytics no. Cosa potrebbe essere? Ti servono screen?
Matteo Zambon
10 06 2022
Grazie Luciano 🙂
Si servirebbe capire cosa è stato implementato. Manda tutto qua: https://www.facebook.com/groups/TagManagerItalia
A presto!
Andrea
10 06 2022
Ciao Luciano,
ho anche io questo problema, sei riuscito a risolvere?
Soprattutto complimenti a Matteo!
Grazie
Andrea
Matteo Zambon
11 08 2022
Tnx 🙂
Dario
06 05 2022
Ciao Matteo, complimenti per la guida completa ed esaustiva.
Una domanda: io ho già un e-commerce (Woocommerce con Duracell Tomi) con l’Enhanced E-commerce abilitato e configurato con tutti i tag per Universal Analytics su GTM.
Ci sono problemi se nel contenitore creo anche i tag, le variabili e gli attivatori per configurare l’e-commerce per GA4 seguendo questa guida?
Leggendo qualche commento qui sopra, mi sembra di capire che ci potrebbe essere qualche problema nell’avere entrambe la configurazioni UA e GA4 su GTM.
Grazie mille
Matteo Zambon
17 05 2022
Ciao Dario, grazie del feedback 🙂
No assolutamente, tieni presente che questa guida è per il riutilizzo del dataLayer di Universal per GA4. Se hai già GA4 (e il plugin lo fa ora) puoi tranquillamente ragionare only GA4.
Ti lascio questa guida: https://www.tagmanageritalia.it/come-tracciare-ecommerce-ga4-google-tag-manager-server-side/ (ne farò una più esaustiva per GA4 nativa) e soprattutto ti lascio il mio nuovo libro su GA4 dove c’è un intero capitolo di quasi 100 pagine solo sulla configurazione ecommerce con GA4: https://club.tagmanageritalia.it/google-analytics-4-per-chi-inizia/
Fammi sapere 🙂
Giulio
21 04 2022
Ciao Matteo mi trovo ad implementare GA4 su prestashop del quale non so nulla. Ho trovato il modulo per tag manager (https://addons.prestashop.com/it/analytics-statistiche/17472-potente-integrazione-google-tag-manager-pronto-per-ga4.html) e adesso mi trovo a dover implementare lo step: Crea l’Attivatore GA – EEC Events nella tua guida giustamente fai riferimento a woocommerce. Come devo procedere su prestashop?
Matteo Zambon
17 05 2022
Ciao Giulio, se il modulo esegue già i push con i nomi relativi a GA4, ti basterà creare il trigger dedicato (es: add_to_cart) e gestire il Tag di GA4 con il l’oggetto items e la variabile dataLayer ecommerce.items.
Poi fai riferimento alla voce: “Seconda casistica (gestione di Google Analytics 4)”.
Ti consiglio di valutare il corso: https://club.tagmanageritalia.it/corso-le-commerce-in-ga4/ e il libro su GA4 “Google Analytics 4 per chi inizia” dove troverai un intero capitolo sulla configurazione dell’ecommerce.
Fammi sapere
Dario
06 01 2022
Ciao, Matteo ho un problema ho seguito la tua guida passo-passo ma per quanto riguarda i seguenti eventi:
-Begin checkout
-View_cart
-Purchase
Ho sempre l’evento duplicato nel debug di ga4, secondo te quale potrebbe essere il problema? dove potrei guardare per capire cosa non funziona?
grazie in anticipo
Matteo Zambon
11 04 2022
Ciao Dario, dipende da come hai configurato gli attivatori. Ti basta verificare quale tag si attiva nelle varie condizioni e capire da lì il problema.
Ti consiglio di valutare il corso su GA4: FATTI IN QUATTRO, troverai una sezione dedicata per l’e-commerce: https://club.tagmanageritalia.it/corso-google-analytics-4/ oppure il corso specifico per l’e-commerce: https://club.tagmanageritalia.it/corso-le-commerce-in-ga4/
Buon Tag!
Eddy
01 12 2021
Buonasera Matteo.
HO da poco aperto un sito internet con joomla e ho uno shop per e-commerce.
Ho provato ha impostare i dati come da tua guida per Analytics 4.ma per il purchase non sembra restituire nessun dato mentre sono sdoppiati quelli “normali”.
Ovvero; avevo già creato un tag per all pages e funziona.
Ho integrato il nuovo tag rispettando la tua guida per ecommerce ma non restituisce nsesuna attività purchase.
Puoi aiutarmi? sono alle prime armi.
Matteo Zambon
13 12 2021
Ciao Eddy,
Grazie per avermi scritto.
Riusciresti a postare il tuo problema nel nostro gruppo pubblico di Facebook “Fatti di Tag Manager”?
https://www.facebook.com/groups/TagManagerItalia
In questo modo sarà più semplice per me darti supporto.
Non dimenticarti di aggiungere qualche screen 🙂
Ti aspetto 🙂
Buon Tag!
Riccardo
13 04 2021
Ciao Matteo,
Se invece volessi tracciare i dati sia per GA Universal sia per GA4? Ho provato a seguire sia questa guida sia quella su GA Universal (https://www.tagmanageritalia.it/come-abilitare-enhanced-ecommerce-per-woocommerce-con-google-tag-manager/) ma le conversioni su universal vengono sdoppiate. Presumo che debba creare un trigger negativo. Sapresti darmi qualche spunto?
Grazie
Matteo Zambon
14 04 2021
Ciao Riccardo, fai attenzione agli hit di universal. Se hai il tag di GA che nel pageview supporta l’enhanced ecommerce e hai un evento purchase prima, l’hit arriverà due volte su universal. Dipende da come sono i push e da come sono le configurazioni dei Tag.
Di base non dovresti attivare più Tag con enhanced ecommerce abilitato per la stessa azione.
Fammi sapere 🙂
Luca Barbero
31 03 2022
Ciao Riccardo,
io ho la tua stessa esigenza. Prima ho configurato GA4 e ora dovrei impostare anche GA Universal. Tu hai risolto alla fine? Non vorrei magari incappare nello stesso errore.
Grazie
Matteo Zambon
11 04 2022
Ciao Luca, se hai problemi scrivici pure qui: https://www.facebook.com/groups/ga4italia
🙂
michele
06 04 2021
Ciao Matteo,
come modifico i nomi degli eventi sull’attivatore relativi all’ enhanced e-commerce (Step 4) per shopify?
sostanzialmente mi servirebbe capire come modificare questo nome relativo a woocommerce: gtm4wp.addProductToCartEEC|gtm4wp.checkoutStepEEC|gtm4wp.productClickEEC|gtm4wp.productImpressionEEC|gtm4wp.promoClickEEC|gtm4wp.promoImpressionEEC|gtm4wp.removeFromCartEEC
con il nome per shopify.
Potresti aiutarmi?
grazie mille in anticipo,
Michele
Matteo Zambon
12 04 2021
Ti risposto alle altre due sotto 🙂
giuseppe
16 03 2021
Ciao Matteo e complimeti per il sito. Ho provato ad inserire il tag add_to_cart ma non va…Non capisco dov’è l’errore…
Tag -> https://prnt.sc/10n5pr6
Attivatore -> https://prnt.sc/10n5ql6
Matteo Zambon
16 03 2021
Ciao Giuseppe, se hai l’evento add_to_cart significa che è stato implementato il nuovo schema di GA4 e non quello di UA. Devi verificare il nome effettivo dell’evento nel dataLayer quando fai l’aggiunta al carrello e verificare che schema di push ha nel dataLayer (se GA4 o EEC di UA).
Fammi sapere 🙂
PS: Ti consiglio di valutare questo corso: https://club.tagmanageritalia.it/corso-le-commerce-in-ga4/ che ti spiegherà tutti i passaggi e le logiche dell’ecommerce in GA4.
Buon Tag!
giuseppe
16 03 2021
Ho impostato il plugin gtm4wp (woocommerce), infatti mi dà l’evento eec. Credo sia lì l’errore 🙂
Grazie
Matteo Zambon
19 03 2021
Ottimo, allora gestisci gli eventi di universal come da guida 🙂
Michele
15 03 2021
Ciao Matteo, ho utilizzato questa guida per implementare i tracciamenti dell’ecommerce con GA4 per wordpress e tutto è filato liscio.
Ora però avrei la necessità di fare la stessa cosa però questa volta l’ecommerce è fatto con shopify.
Il tuo esemprio è relativo a woocommerce, funziona anche per shopify o devo agire diversamente ?
grazie mille in anticipo,
Michele
Matteo Zambon
16 03 2021
Ciao Michele tutto è uguale, le cose che dovrai modificare saranno i nomi degli eventi sull’attivatore relativi all’enhanced e-commerce (Step 4).
Fammi sapere 🙂
Simone
05 02 2021
Ciao Matteo, complimenti per la guida super specifica.
Nel caso dovessi configurare un GA4 su un GTM totalmente vergini (con tutti i parametri per l’ecommerce), quali sono gli step da seguire? Tutti o solo una parte? Probabilmente la domanda è davvero stupida ma mi pare di capire che il grosso di questa guida spieghi come trasformare i vecchi di UA ai nuovi di GA4?
Matteo Zambon
09 02 2021
Sì, questa guida ha lo scopo di gestire il riutilizzo del tracking già fatto per Universal e renderlo disponibile per GA4. Se invece fai tutto ex-novo con eventi dedicati ti basterà creare i Tag specifici di GA4 con gli eventi strutturando i parametri che trovi qui: https://developers.google.com/tag-manager/ecommerce-ga4
Ho già fatto un video corso che ti spiega entrambe le dinamiche: https://club.tagmanageritalia.it/corso-le-commerce-in-ga4/
Fammi sapere!
Michele
02 04 2021
Ciao Matteo,
Come modifico il nome degli eventi sull attivatore relativi all enhanced e-commerce (step 4) per shopify?
Immagino che cambierà questa parte “gtm4wp” in qualcosa tipo “gtm4sh”
Però non ho trovato nessuna indicazione.
Potresti aiutarmi?
Grazie mille!
Matteo Zambon
12 04 2021
No Michele, ognuno può chiamare gli eventi come gli pare. Su Shopify (ma questo vale per qualsiasi CMS o ecommerce custom) lo puoi vedere guardando nel dataLayer come vengono chiamati. Dipende molto dal plugin e da cosa sono gestiti i push nel dataLayer.
Se non ci sono significa che non sono stati gestiti per GTM 🙂
Fammi sapere
Francesca
04 02 2021
Ciao Matteo, grazie della guida, ho però una domanda:
ho installato DuracellTomi e configurato l’Enhanced Ecommerce su una proprietà UA seguendo questa tua guida e tutto funziona correttamente:
https://www.tagmanageritalia.it/come-abilitare-enhanced-ecommerce-per-woocommerce-con-google-tag-manager/#gref
A metà guida fai configurare l’attivatore EEC Events con questo Nome evento: gtm4wp.addProductToCartEEC|gtm4wp.productClickEEC|gtm4wp.removeFromCartEEC|gtm4wp.checkoutOptionECC|gtm4wp.changeDetailViewEEC|gtm4wp.orderCompletedEEC
Ora invece in questa guida l’evento gtm4wp.orderCompletedEEC è gestito separatamente.
Dobbiamo quindi modificare la precedente configurazione e separali?
Grazie
Matteo Zambon
09 02 2021
Ciao Francesca, dipende dalla versione di Duracell Tomi. La risposta è guarda cosa ti spara nel dataLayer e usa il nome dell’evento che trovi 🙂
A presto!
Elisa
24 05 2022
Francesca ho il tuo stesso problema. Come hai risolto?
Matteo Zambon
10 06 2022
Ciao Elisa, è gestito separatamente perché l’evento di purchase ha dei parametri in più rispetto gli altri. L’altra guida è relativa a GA3 (Universal Analytics).
Fammi sapere 🙂
Alessandro
02 02 2021
Ciao e grazie per l’ottima guida.
In prestashop 1.6 con la default One Page Checkout, come mi consigli di configurare gli step che tu hai inserito al punto 2 della tua guida.
Grazie
Matteo Zambon
02 02 2021
Ciao Alessandro, dipende dai valori che hai nel dataLayer. La scelta delle opzioni di step dipendono da come ogni plugin (o programmatore) gestisce il passaggio delle informazioni.
Per poterti rispondere avrei bisogno di vederlo 🙂
Nel caso mandami i dettagli nel gruppo Facebook “Fatti di Tag Manager”.
Fammi sapere 🙂
Gennaro
29 12 2020
Ciao Matteo, nella guida, nel punto dove si spiega:
CREA L’ATTIVATORE GA – EEC EVENTS
nella sezione Nome dell’evento non è indicato: gtm4wp.changeDetailViewEEC
Se c’è un prodotto a varianti, non aggiungendo questo evento non viene attivato l’evento view_item in GA4
La non attivazione è dovuto al non inserimento di gtm4wp.changeDetailViewEEC in “GA – EEC Events”, oppure mi sono perso qualcosa? 🙂
p.s. complimenti sul corso su come implementare l’e-commerce in GA4
Matteo Zambon
29 12 2020
Ah ecco 😀 hai risolto da solo 😉
Grazie per il feedback del corso “l’ecommerce in GA4” 🙂
Gennaro
28 12 2020
Ciao Matteo, nei prodotti senza varianti l’evento view_item viene correttamente attivato, mentre dei prodotti con varianti, l’evento view_item (dopo aver selezionato le varianti del prodotto) non viene mai attivato.
Matteo Zambon
29 12 2020
Ciao Gennaro devi gestire l’evento gtm4wp.changeDetailViewEEC che spara il plugin. In breve devi gestire l’elenco corretto degli eventi che vengono pushati e metterli nell’attivatore GA – EEC Events
Fammi sapere!
Antonio
16 12 2020
Ciao Matteo,
sto utilizzando la tua guida per tracciare direttamente gli acquisti di Woocommerce (con duracelltomi) e Analytics 4.
Ho seguito quindi la casistica 2 nello step 3.
Funziona tutto, traccio gli acquisti dei singoli prodotti e gli acquirenti, ma non vedo il valore delle transazioni nella panoramica “monetizzazione” di Analytics.
Queste sono le mie variabili: https://prnt.sc/w42fil
Grazie per il supporto.
Matteo Zambon
18 12 2020
Ciao Antonio, mi fai un check su come hai chiamato la variabile della currency? Fai attenzione che deve essere: ecommerce.currencyCode
Fammi sapere
Antonio
21 12 2020
Ciao Matteo, è questo?
https://prnt.sc/w72bwq
Matteo Zambon
21 12 2020
Eccola lì. La sintassi è: ecommerce.currencyCode 🙂
Antonio
23 12 2020
Grazie,
modificata così: https://prnt.sc/w8krrw
Ti faccio sapere se è ok. Grazie
Matteo Zambon
23 12 2020
Scusa avevo scritto male prima 😀 la sintassi è senza purchase: ecommerce.currencyCode 😉
Comunque ti metterebbe la valuta di default se non la trova. Però aggiornala!
Antonio
14 01 2021
Ciao Matteo,
purtroppo nonostante la correzione da te suggerita mi ritrovo con un tracciamento parziale:
https://prnt.sc/wn8lmm
Il totale dell’ordine non viene passato, ma vengono tracciati correttamente i singoli prodotti.
Cosa potrebbe essere? Ho seguito la tua guida passo passo.
Questi i tag:
https://prnt.sc/wn8o9j
Attivatori:
https://prnt.sc/wn8ovf
Variabili:
https://prnt.sc/wn8pb2
Ti ringrazio per la disponibilità.
Matteo Zambon
14 01 2021
Ciao Antonio, manca lo screenshot di come hai impostato il tag del purchase
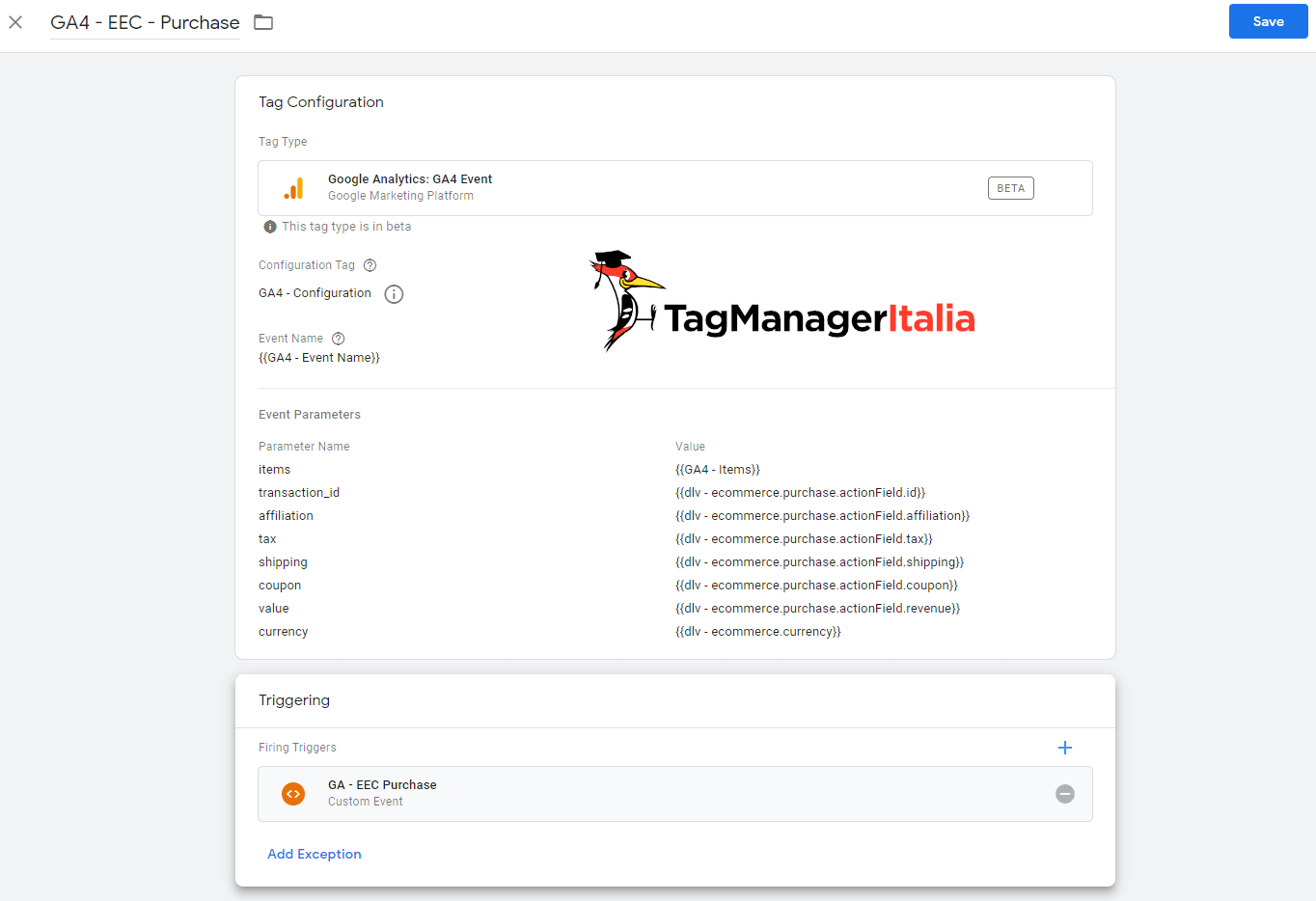
e soprattutto lo screen di verifica dei dati in GA4:
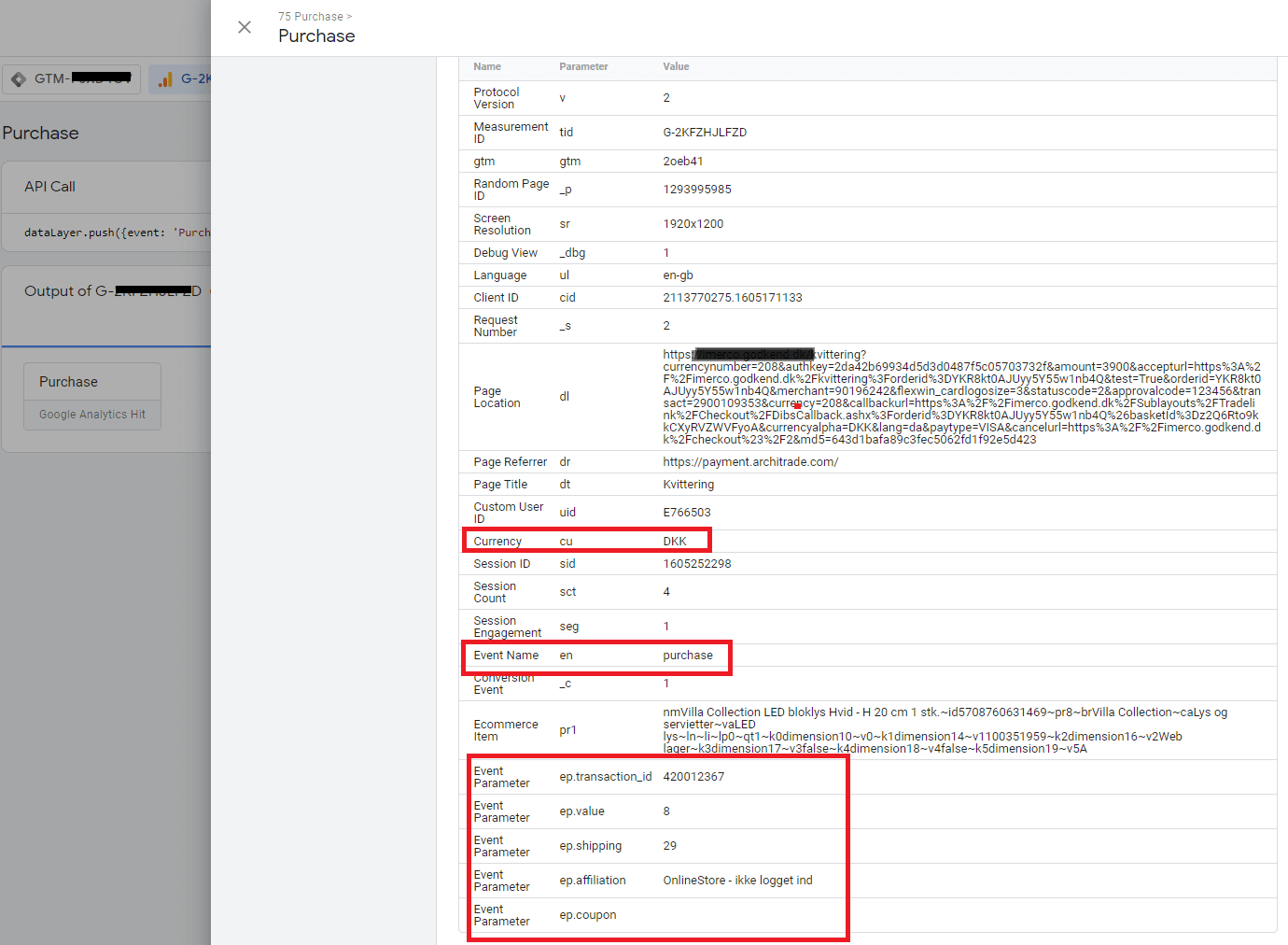
Riesci a farmeli avere?
Antonio
18 01 2021
Ciao Matteo,
grazie ancora per la pazienza.
Spero che tra questi dati che ti mando ci sia ciò che mi hai richiesto.
Innanzitutto il tag purchase:
https://prnt.sc/x4vfp3
Poi le variabili del gtm4wp.orderCompletedEEC:
https://prnt.sc/x4w002
questo il datalayer:
https://pastebin.com/UQTHUR5C
Grazie ancora.
Matteo Zambon
21 01 2021
Ciao Antonio dunque dal Tag vedo che usi i nomi delle variabili di livello dati che sono pensate per il nuovo schema di GA4. Invece su Woocommerce hai ancora lo schema di Universal.
Devi usare queste:
ecommerce.purchase.actionField.affiliation
ecommerce.purchase.actionField.coupon
ecommerce.purchase.actionField.id
ecommerce.purchase.actionField.shipping
ecommerce.purchase.actionField.tax
ecommerce.currencyCode
E avere questo tipo di configurazione (step 5)
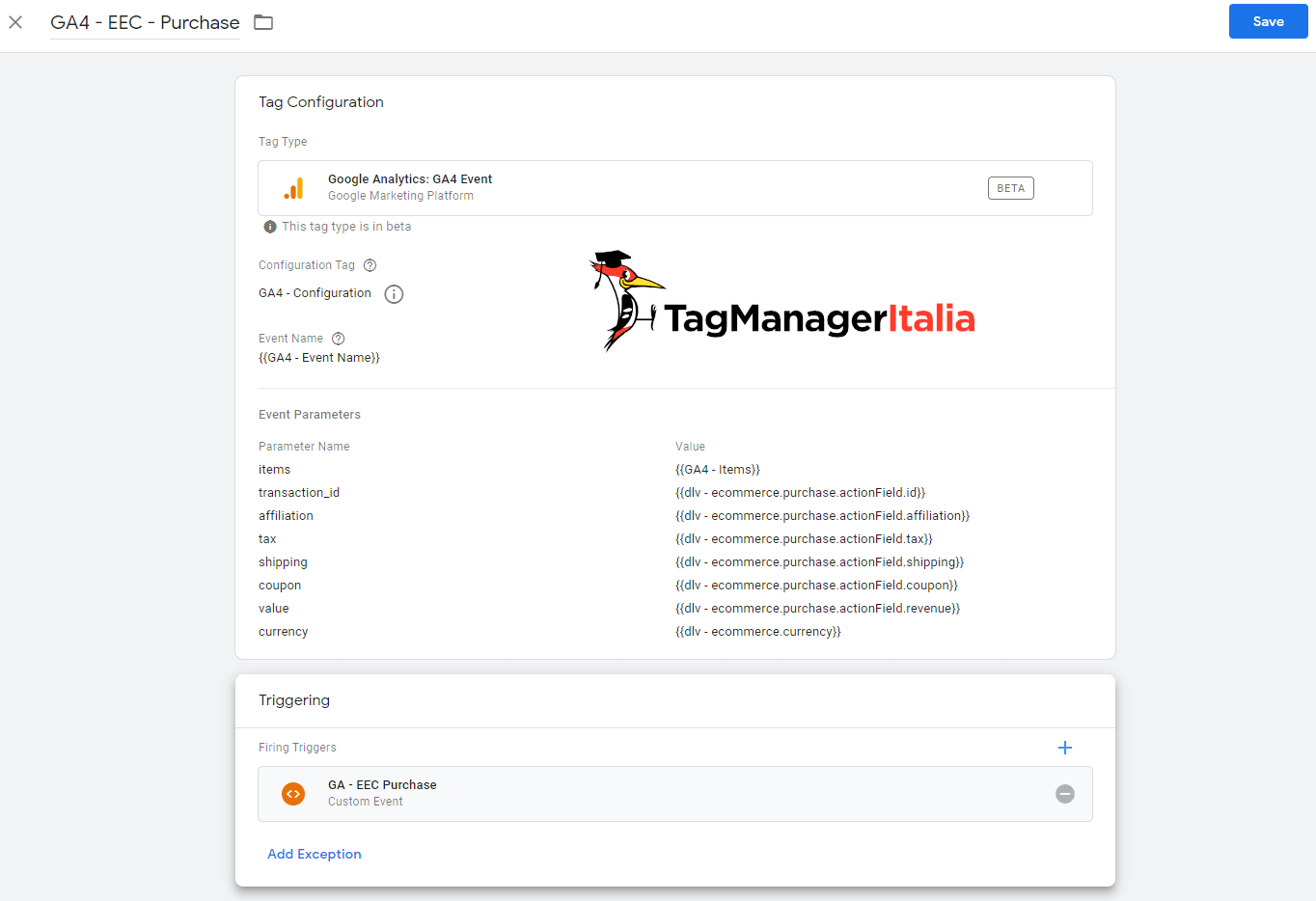
Fammi sapere!
mario
20 11 2020
Ciao Matteo, vorrei utilizzare il tuo modello per la prima volta per un ecommerce con cms prestashop? Quale modulo mi consigli?
p.s. complimenti davvero. sei il top!
Matteo Zambon
24 11 2020
Ciao Mario, puoi usare quelli suggeriti in questa guida: https://www.tagmanageritalia.it/glossario-prestashop/
Fammi sapere!
Michele
02 04 2021
Ciao Matteo,
Come modifico i nomi degli eventi sull’attivatore relativi all’enhanced e-commerce (Step 4) perché funzionino per shopify? Immagino debba modificare la porzione “gtm4wp” in qualcosa del tipo “gtm4sh” ma non ho trovato delle indicazioni.
Potresti aiutarmi ?
Grazie mille,
Michele
Fammi sapere
Matteo Zambon
12 04 2021
Ciao ti ho risposto al commento sotto. Devi verificare il nome dell’evento nel dataLayer. Ti consiglio il corso di L’ecommerce in GA4 che lo spiego bene https://club.tagmanageritalia.it/corso-le-commerce-in-ga4/
A presto
Elia
09 11 2020
Ciao Matteo,
per il refund qual è il nome della variabile?
Matteo Zambon
10 11 2020
Ciao Elia, è scritto nello step 3: ecommerce.refund.actionField.id e ti creerai la variabile che si chiama “dlv – ecommerce.refund.actionField.id”
A presto!
ELIA
16 11 2020
Sì, quella l’ho inserita in una riga del tag, non mi sono spiegato bene perdonami. Intendevo il nome dell’evento da inserire come attivatore (o lascio gtm4wp.orderCompletedEEC?). Grazie ancora per la super guida!
Matteo Zambon
19 11 2020
Ciao Elia, non credo che gestisca l’evento di refund il plugin di Duracell Tomi. Nel caso comunque dovresti usare il nome dell’evento che spara il plugin e aggiungerlo.
A presto!
ELIA
29 11 2020
Ciao Matteo, io non riesco a far funzionare in nessun modo questo setup né con Caso A, B e C. Il tag GA4 – EEC si attiva in Container Loaded solo quando inserisco tra i trigger anche All Pages, ma mai quando vengono evocati gli Eventi dell’Ecommerce Avanzato.
Matteo Zambon
30 11 2020
Ciao, verifica che i nomi degli eventi corrispondano esattamente a quelli nello STEP 4 🙂
Nel caso dammi dettagli con screenshot nel gruppo di Facebook: https://www.facebook.com/groups/TagManagerItalia
A presto!
ELIA
29 11 2020
Non è che il plugin per WC di DuracellTomi non è ancora compatibile per GA4 e funziona ancora con l’UA?
Matteo Zambon
30 11 2020
Nope, non c’entra. Anche perché questa guida spiega come tramutare EEC di UA in GA4 😉
Andrea Michielin
06 11 2020
Ciao Matteo.
Ad un certo punto, dopo aver spiegato la seconda casistica, scrivi: “(Negli step successivi non considererò questa seconda casistica, ma farò riferimento esclusivamente alla prima casistica).”
Siccome stavo seguendo le indicazioni per la seconda casistica, quegli step successivi non sono necessari per la seconda statistica? O consigli, per il momento, di seguire invece la prima statistica e procedere con i successivi step, per favore?
Non ho capito questo punto. Ti ringrazio della disponibilità!
Matteo Zambon
09 11 2020
Ciao, allora la seconda casistica prevede che stai tracciando e usando nel dataLayer l’ecommerce di Google Analytics 4. Se stai facendo così, ti basta gestire comunque gli step dei Tag, solo che in quello di GA – EEC Purchase ci metterai le variabili dataLayer elencate per GA4 nello step 3.
Il resto è perfettamente uguale. Ovviamente l’attivatore custom events avrà l’elenco degli eventi che hai mappato con i push.
Fammi sapere se è chiaro.
A presto!
Fabio
09 02 2021
Ciao Matteo, anche io ho lo stesso problema. Ho impostato tutto come hai spiegato ad Andrea, ma non passano i valori, me li legge come “undefined”. Cosa sbaglio?
https://qsnapnet.com/snaps/d8oj9ybzrm7
https://qsnapnet.com/snaps/fo8497rkk
Matteo Zambon
12 02 2021
Ciao Fabio è perché NON DEVI usare la SECONDA CASISTICA (GESTIONE DI GOOGLE ANALYTICS 4) con i parametri:
ecommerce.purchase.affiliation
ecommerce.purchase.coupon
ecommerce.purchase.currency
ecommerce.purchase.shipping
ecommerce.purchase.tax
ecommerce.purchase.transaction_id
ecommerce.purchase.value
perché non hai il dataLayer che ti spara i valori nel dataLayer per GA4.
MA devi usare questi:
ecommerce.purchase.actionField.affiliation
ecommerce.purchase.actionField.coupon
ecommerce.purchase.actionField.id
ecommerce.purchase.actionField.shipping
ecommerce.purchase.actionField.tax
ecommerce.currencyCode
Ovvero:
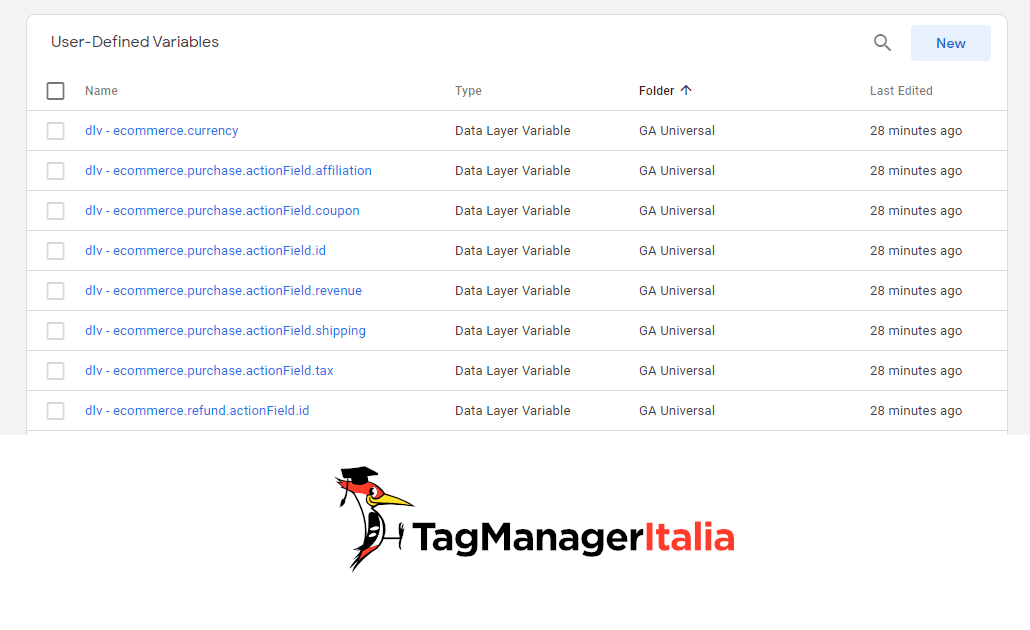
Facendo attenzione al currencyCode
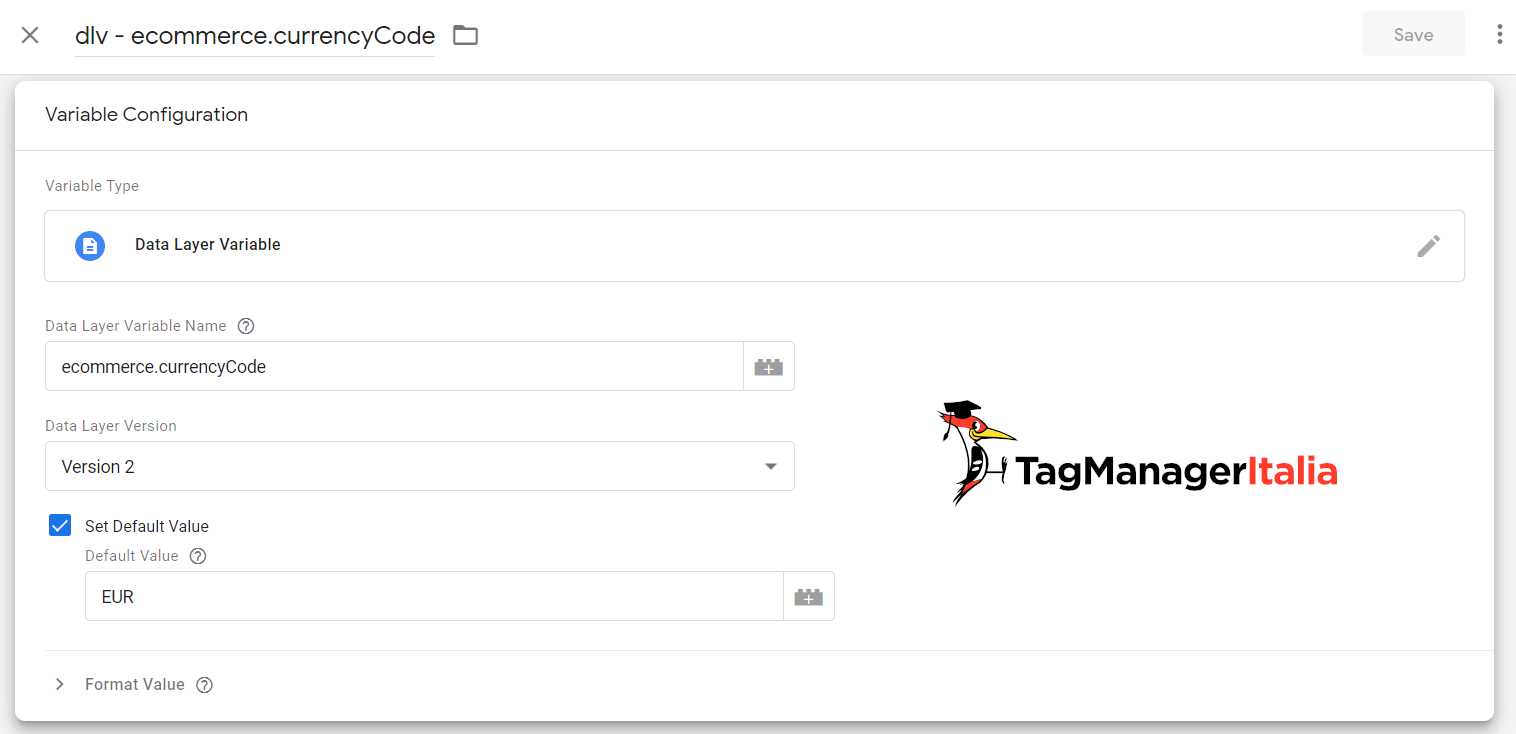
Fammi sapere
Marco Magrini
06 11 2020
Ciao Matteo,
tutto perfetto va non mi registra il valore della transazione su analytics; io uso Duracell Tomi e come variabile a livello dati passo dlv – ecommerce-purchase.value…va bene?
Ti ringrazio
Matteo Zambon
06 11 2020
Ciao Marco, per il purchase il dataLayer è ecommerce.purchase.actionField.revenue
È tutto scritto nella guida: Step 3 prima casistica.
Fammi sapere 🙂
Franco
10 11 2020
Ciao Marco e Matteo,
anche io ho lo stesso problema. Seguendo la guida non passa il valore della transizione.
Sito con Woocommerce e Duracell Tomi installato.
Per il resto complimenti Matteo per la guida
Matteo Zambon
11 11 2020
Ciao Franco, controllami la variabile ecommerce.currencyCode. Prima avevo dimenticato di mettere “Code”
Fammi sapere!
Franco
13 11 2020
Si era quello il problema, ora funziona. Grazie!
Matteo Zambon
13 11 2020
Ottimo 🙂
Renato
06 11 2020
Ciao Matteo. Ho configurato tutto alla lettera.
Tutto ok, tranne che per il tag Purchase.
Non mi fa inviare la pubblicazione mostrandomi l’errore per l’evento Purchase: “nome parametro sconosciuto” e questo per tutte e sette i parametri aggiuntivi.
Come posso risolvere?
Lo aggiungo insieme agli altri eventi?
Matteo Zambon
06 11 2020
Ciao Renato, riesci a darmi gli screenshot di come hai configurato qui: https://www.facebook.com/groups/TagManagerItalia assieme all’url del sito?
Grazie!