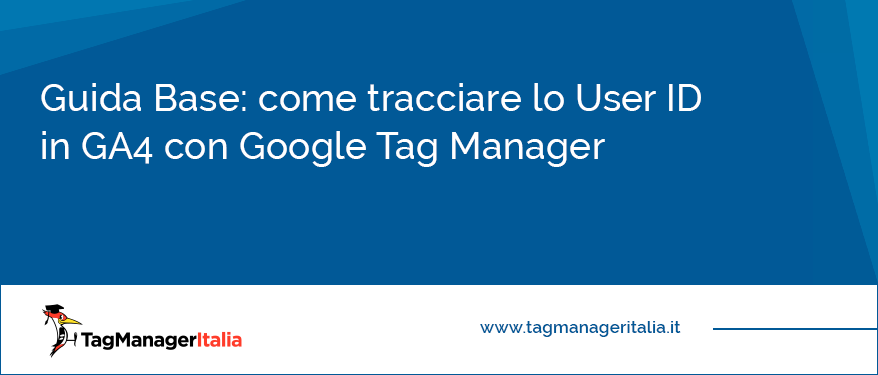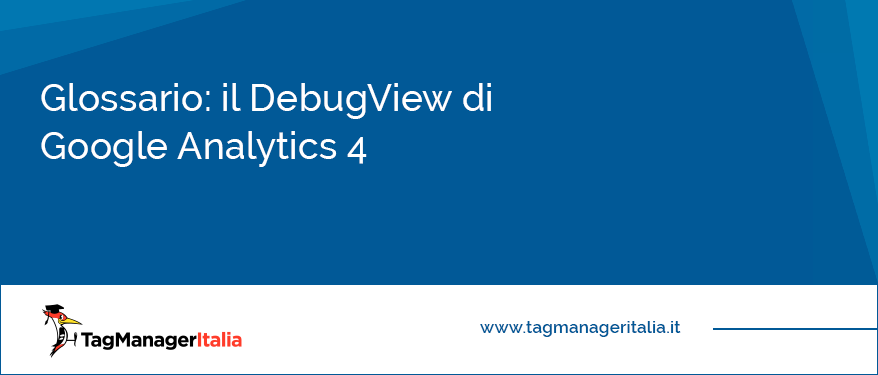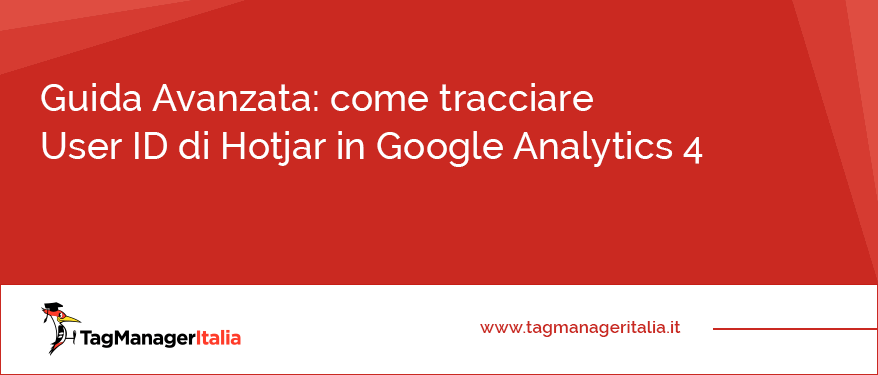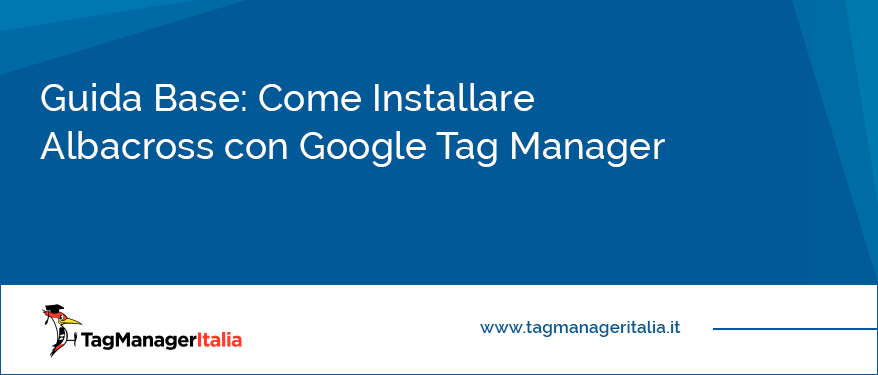Consulenza e formazione su Google Tag Manager, Google Analytics 4 e sulla digital analytics
#Barbatrucchi: Guide e Tutorial Avanzati su Google Tag Manager
Google Tag Manager è uno strumento (gratuito) che ti permette di fare tantissime cose, su tantissimi livelli.
Certo, puoi utilizzarlo per installare strumenti di terze parti senza necessariamente sporcare le tue manine sante col codice di programmazione (bleah). E tutto questo è molto ma molto fico.
Però (sì, c’è un però) non finisce tutto qua. Perché il bello di Google Tag Manager è che, una volta che presa un po’ di confidenza con Tag, Attivatori, Variabili e compagnia cantante, poi puoi utilizzarlo per fare un sacco di cose fantastiche. Ma veramente fantastiche.
I #barbatrucchi™ sono tutte quelle piccole magie che Google Tag Manager ti permette di realizzare :) Da rimanere sbalorditi, giuro.
Ad esempio puoi eliminare i Ghost Referral Spam da Google Analytics, tracciare i fantasmi che usano AdBlock e Ghostery (uuuhh), impostare l’Adjusted Bounce Rate, configurare Cross Domain e Parametri UTM, e persino ottimizzare la SEO del tuo sito.
Come? Non mi credi? Leggi le mie guide e te ne renderai conto con i tuoi occhi :)
Nel mondo della digital analytics e del tracking sta cambiando tutto. Ma una cosa è sempre certa: se l’utente è loggato sul tuo e-commerce possiamo tracciare in modo impeccabile le sue visite e sessioni. In mezzo alla tempesta iOS14 e iOS15, Consent Mode, GDPR e company, direi che abbiamo un grande bisogno di portarci a casa dati accurati per le nostre campagne di digital marketing!
Lug 2023
Glossario: il DebugView di Google Analytics 4
Tra le funzionalità più interessanti e utili di Google Analytics 4 c’è senza dubbio il DebugView, ovvero la modalità di debug nativa del nuovo strumento per l’analisi di Google. Allacciati le cinture perché in questa guida vedremo: Cos’è il DebugView di Google Analytics 4 Come si attiva il DebugView di Google Analytics 4 utilizzando Google Tag Manager Come si attiva il DebugView di Google Analytics
Dic 2021
Guida Base: come configurare il Remarketing Dinamico di Google Ads con Google Tag Manager
Il Remarketing Dinamico di Google Ads è senza dubbio una delle funzioni più importanti e gioca un ruolo chiave per il successo delle strategie di Digital Marketing. Tuttavia, a Google fare le cose “semplici” non sempre piace… Di recente, infatti, Google ha aggiornato i parametri del Remarketing Dinamico, apportando alcuni cambiamenti che per forza di cose ne cambiano anche il metodo di configurazione. E probabilmente te ne sarai già accorto:
Bizzarra come implementazione, vero? 😀 Ma tracciare nel tuo Google Analytics 4 il dato del “Meteo” delle visite al tuo e-commerce ha uno scopo e utilità ben precisi. Pensaci. Mostrare le tue campagne pubblicitarie, o far apparire determinate squeeze page, in base alle specifiche condizioni meteo durante la navigazione dell’utente, non potrebbero migliorare le conversioni del tuo sito web? (P.S.: Una squeeze page è una pagina di destinazione creata per
Se stai leggendo questa guida immagino che anche tu stia utilizzando la potenza di fuoco di Hotjar per analizzare il comportamento degli utenti sul tuo sito web. E sono sicuro che la funzionalità di Hotjar che trovi più utile nella tua strategia di digital analytics è quella che permette di effettuare delle registrazioni (a campione) dell’intera sessione di navigazione di un utente. Queste registrazioni sono denominate “session recording“. Grazie alle
“ non ho la possibilità di fornirvi una testimonianza basata sui dati e sulle loro statistiche ma vi posso assicurare che nel mio percorso di formazione che tuttora si sta svolgendo, avere la possibilità e il privilegio, direi, di far parte della membership del Club Tag Manager Italia è stata una delle risorse più utili che ho avuto a disposizione che mi ha permesso di focalizzare gli argomenti e di
Scegliere, impostare e tracciare i parametri UTM di una campagna di digital marketing non è banale quanto può sembrare. Durante le nostre consulenze come Tag Manager Italia, vediamo ancora diverse “leggerezze” nell’implementare a regola d’arte gli UTM. E a farne le spese è sempre lei: la corretta misurazione dei dati. In questa guida vedremo proprio come impostare nel Tag di Google Analytics 4 gli utilissimi parametri UTM. Come impostarli… a
Impostare l’Adjusted Bounce Rate è un’operazione importante per avere informazioni più veritiere sul comportamento degli utenti nel sito e sulla frequenza di rimbalzo. Se non hai chiaro cosa sia l’Adjusted Bounce Rate, leggi la pagina del glossario. Puoi implementare l’Adjusted Bounce Rate in modo semplice grazie a Google Tag Manager. Step 1 – Crea l’attivatore di tipo timer Per prima cosa crea un nuovo Attivatore, così:
Attenzione: in seguito al provvedimento del Garante Privacy italiano che ha dichiarato illecita l’implementazione di Google Universal Analytics (GA3) su un sito web, è necessario eliminare il prima possibile la proprietà di GA3 dai propri progetti web e passare subito a GA4 Se non hai dimestichezza con GA4 e desideri imparare a padroneggiare nel modo corretto questo strumento, nel mio libro su GA4 “Google Analytics
Installare Albacross con Google Tag Manager è molto semplice: anche questa volta ti basterà un Tag HTML Personalizzato. Se sei qui do per scontato che tu conosca lo strumento, ma se non ecco qui il Glossario di cos’è Albacross. STEP 1 – COPIA LO SNIPPET Dopo aver registrato l’account, devi recuperare lo snippet di codice per installare Albacross sul sito. Nel menu in alto a destra,
Unisciti alla più grande community italiana dedicata alla Digital Analytics!
Iscrivendoti alla newsletter gratuita di Tag Manager Italia riceverai:
- guide (base/avanzate) passo passo
- news di approfondimento
- webinar gratuiti
- offerte esclusive
e altre risorse di 1°classe sul mondo della Digital Analytics!
- Model Context Protocol (MCP) Server di Stape: cos’è, come funziona, come configurarlo
- Caso studio Trudi: +72% di attribuzione delle conversioni ecommerce e ottimizzazione del budget e del rendimento delle campagne Meta Ads e Google Ads
- [Breaking News] Google Tag Manager e il caricamento automatico del Google Tag: cosa cambia e cosa fare entro il 10 aprile 2025
- Cos’è e come funziona Google Meridian: il nuovo strumento di Marketing Mix Modeling per analizzare le campagne advertising
- Come configurare Microsoft Clarity con Google Tag Manager
- Matteo Zambon su Caso studio: LUISAVIAROMA ottimizza il tracciamento dei dati Ecommerce e le performance Advertising grazie a GA4 e BigQuery
- Matteo Zambon su Come configurare Microsoft Clarity con Google Tag Manager
- Matteo Zambon su Come configurare Microsoft Clarity con Google Tag Manager
- Matteo su Come configurare Microsoft Clarity con Google Tag Manager
- Matteo su Come configurare Microsoft Clarity con Google Tag Manager