Set 2023
Guida su come tracciare click al link Mailto (email) in Google Analytics 4 con Google Tag Manager
[Aggiornata l’8 Gennaio 2025]
Per molti progetti di business online tracciare i click ai link dei contatti email sul proprio sito web o e-commerce è un KPI indispensabile (Key Performance Indicator).
Per KPI si intende un dato che permette di determinare quanto un’azienda sia vicina a raggiungere un obiettivo strategico per il proprio business.
In una guida precedente ho mostrato come tracciare i click sul link Mailto sia nel “tradizionale” Google Analytics Universal.
In questa guida ti farò vedere invece come fare questa implementazione per tracciare quando un utente clicca sulla tua mail e inviare il dato a Google Analytics 4.
Oh, lo faremo utilizzando Google Tag Manager, ovviamente 🙂
Ma prima di iniziare: hai in mente che cos’è il link “Mailto“?
Te lo spiego subito 🙂
Non è altro che un link specifico a un contatto email sul tuo sito web che, quando cliccato da un utente, apre automaticamente il servizio di posta elettronica (come Gmail o Outlook ad esempio) per inviare un’email.
All’interno delle 616 pagine del mio libro su GA4 “Google Analytics 4 per chi inizia” ti spiego passo passo come configurare nel modo corretto questo e tanti altri eventi di tracciamento: gli eventi Enhanced Measurement, gli eventi Consigliati e gli eventi Personalizzati.
Per tracciare i click sul link email Mailto bisogna seguire questi step:
- Step 1 – attivare le variabili specifiche
- Step 2 – creare l’attivatore di tipo Click Solo Link
- Step 3 – creare il Tag evento di Google Analytics 4
- Step 4 – verificare se il Tag funziona correttamente
Bene, iniziamo!
Step 1 – Attiva le variabili
Per iniziare, vai sul tuo account di Google Tag Manager e dal menu a sinistra:
- Vai su Variabili > Variabili Integrate > Configurazione variabile
- Attiva tutte le variabili relative ai Click. Queste variabili sono autogestite direttamente in modo nativo da Google Tag Manager.
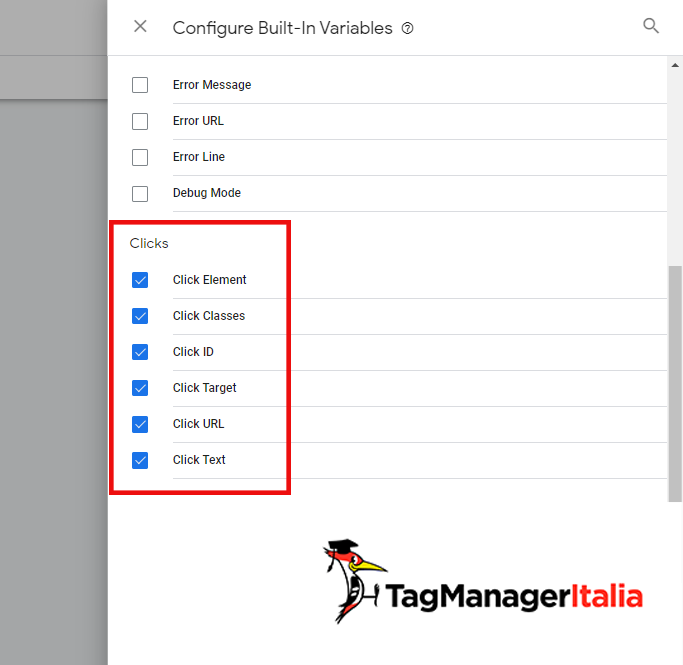
Trovi comunque la guida completa su Come attivare le Variabili Integrate in Google Tag Manager.
Step 2 – Crea l’attivatore di tipo Click Solo Link
Ora, sempre dal menu a sinistra del tuo Google Tag Manager:
- vai su Attivatori > Nuovo.
- In Configurazione attivatore scegli Click > Solo Link.
- Seleziona Attendi i tag: in questo modo il browser aspetterà che il tag associato all’attivatore si attivi prima che l’attivatore venga eseguito. Perdonate il gioco di parole 🙂
- Tempo di attesa massimo: 2000 millisecondi (si attendono al massimo 2 secondi).
- Seleziona anche Verifica convalida (l’attivatore si abilita dopo che il tag associato all’attivatore sarà effettivamente caricato).
- Dovrai selezionare ora in quali pagine l’attivatore dovrà funzionare.
Se il tuo link Mailto è nel footer, attivalo in tutte le pagine impostando: “Page URL Corrisponde all’espressione regolare .*” (attenzione a mettere solo punto asterisco).
Altrimenti, se hai delle pagine specifiche puoi indicarle nella condizione dell’attivatore, cambiandolo ad esempio così: “Page Path Contiene /contatti” (al posto di /contatti dovrai inserire la pagina specifica del tuo sito che contiene il link Mailto che vuoi tracciare) - Attiva su Alcuni link e imposta: “Click URL Inizia con mailto:“.
Adesso non ti resta che salvare l’attivatore, puoi rinominarlo: “Click – Mailto“.
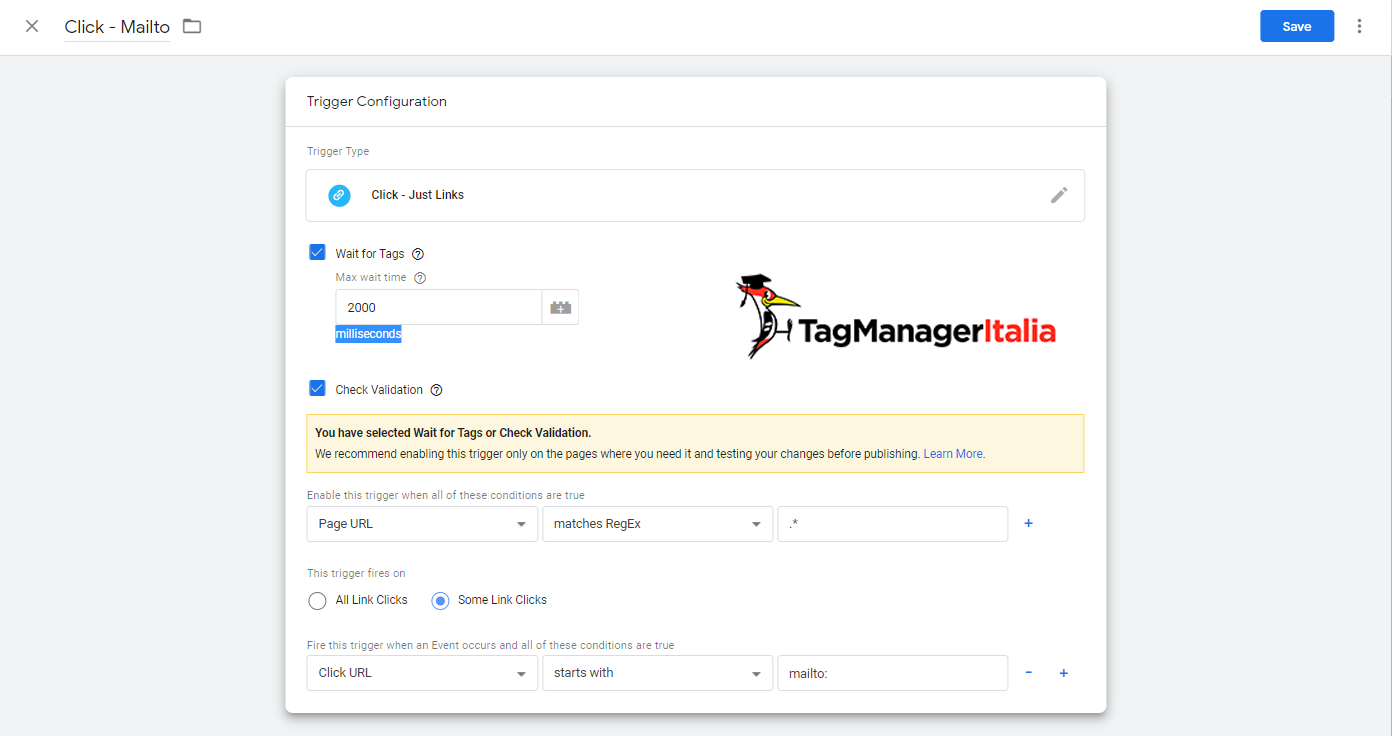
Step 3 – Crea il tag evento di Google Analytics 4
L’ultimo passo è creare il Tag.
Sempre dal menu a sinistra del tuo Google Tag Manager:
- Vai nella scheda Tag > Nuovo.
- In Configurazione Tag seleziona GA4 Event.
- Inserisci il Measurement ID nell’omonimo campo della tua property di GA4 (oppure se l’hai creata in precedenza, seleziona la variabile costante del Measurement ID di GA4
- Come nome evento inserisci click_email
- Nella sezione “Event Parameter” aggiungi come nome del parametro “link_url” e come valore inserisci la variabile integrata {{Click URL}} (nota: ho utilizzato lo stesso nome di parametro che GA4 utilizza nella misurazione avanzata per gli Outbound Clicks)
- Dalla voce Attivazione seleziona quindi l’attivatore creato nello Step 2: “Click – Mailto“.
- Crea il tag nominandolo: “GA4 – Event – click_email” e salvalo.
Vuoi ricevere nuove guide, webinar formativi, sessioni di Q/A e news su aggiornamenti sul tracciamento e analisi dati per far crescere le prestazioni delle tue strategie di marketing o advertising, ottenendo un vantaggio competitivo concreto?
Allora iscriviti qui alla newsletter formativa gratuita sulla Marketing Analytics, già scelta da più di 7600 professionisti del web come te.
Step 4 – Verifica il Tag con il debug di GTM
Dopo aver cliccato su Aggiorna nella schermata principale, verifica il buon funzionamento dell’attivatore con la modalità Visualizzazione in Anteprima e Debug.
Per attivare la modalità di Debug ti basta cliccare sul pulsante Anteprima in alto a destra nel tuo Google Tag Manager.
Inizialmente visualizzerai il Tag sotto la voce Tags Not Fired.
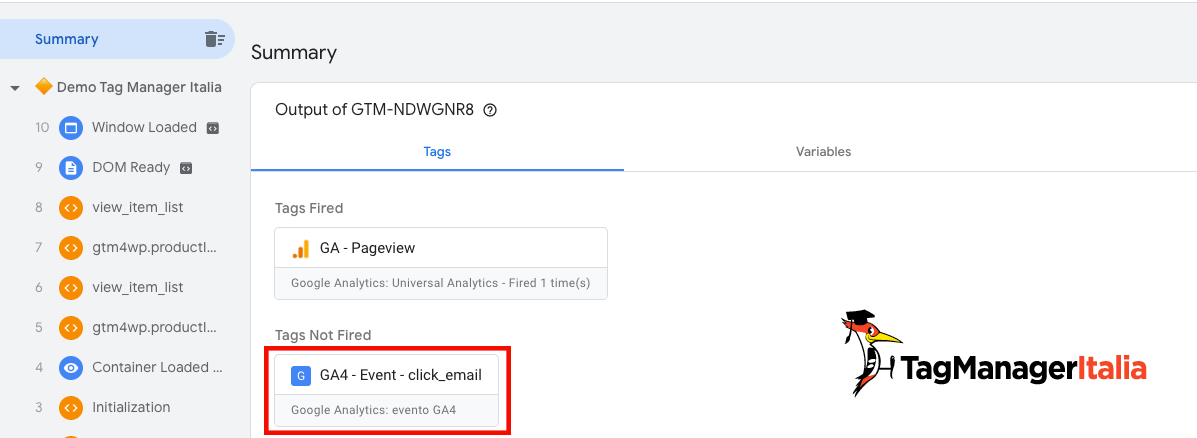
Una volta che avrai cliccato il link dell’email, dovresti vedere il tag spostarsi su Tags Fired.
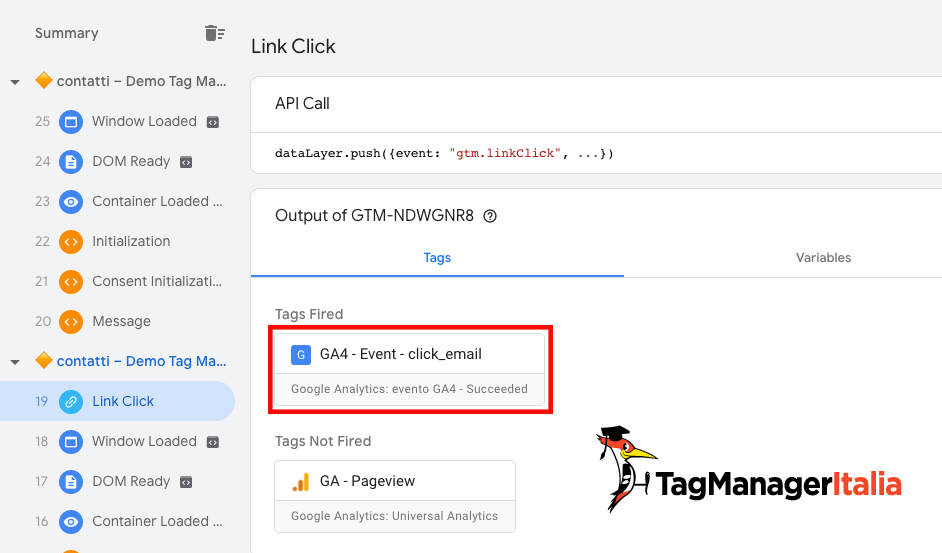
Inoltre, una volta cliccato il link dovresti vedere comparire nel “API Call” un nuovo evento denominato gtm.linkClick.
Dalla scheda Variabili e Data Layer potrai vedere tutte le informazioni raccolte su questo click.
Se tutti questi elementi si attivano correttamente, adesso puoi tornare su Google Tag Manager e cliccare sul pulsante blu “Invia” per pubblicare ufficialmente le modifiche.
Verifica l’evento di GA4 in real time
Come ulteriore verifica, puoi accedere al tuo Google Analytics 4 nella scheda Reports > Real-Time all’interno della tabella Event Count, e visualizzerai ora proprio l’evento click_email.
In questo modo puoi tenere traccia di tutti i click nella tua mail da parte degli utenti!
Oppure puoi utilizzare il comodissimo DebugView nativo di GA4.
È andato tutto liscio?
Se hai trovato problemi a implementare questo tracciamento dei click Mailto nel tuo Google Analytics 4, scrivi un commento qui sotto, sarò felice di risponderti! 🙂
Alla prossima guida e… buon Tag!
Chiedi pure qui sotto, sarò pronto a risponderti!
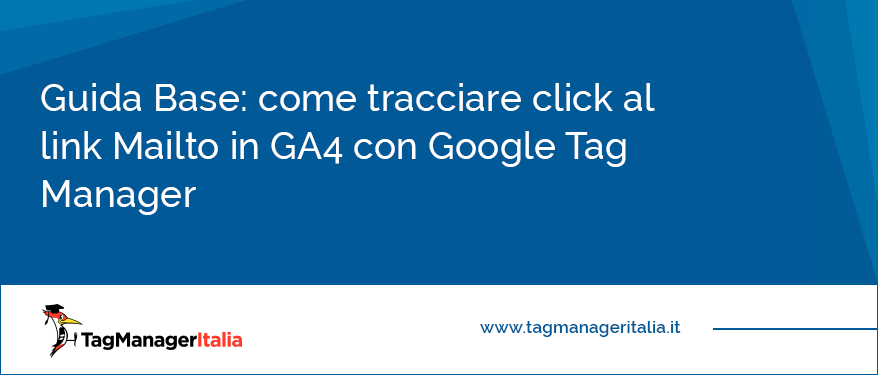










Enzo
11 05 2022
Dopo aver creare l’evento, come si fa per visualizzarlo nella statistiche di GA4? Bisogna ‘importarlo’ in qualche modo o va creato un evento anche su ga4?
Matteo Zambon
19 05 2022
Ciao Enzo, devi attendere almeno 24 ore per vederli nei report. Puoi visualizzarli sia nel report dedicato agli eventi, oppure crearti un report custom dalla sezione “Explore”.
Fammi sapere 🙂