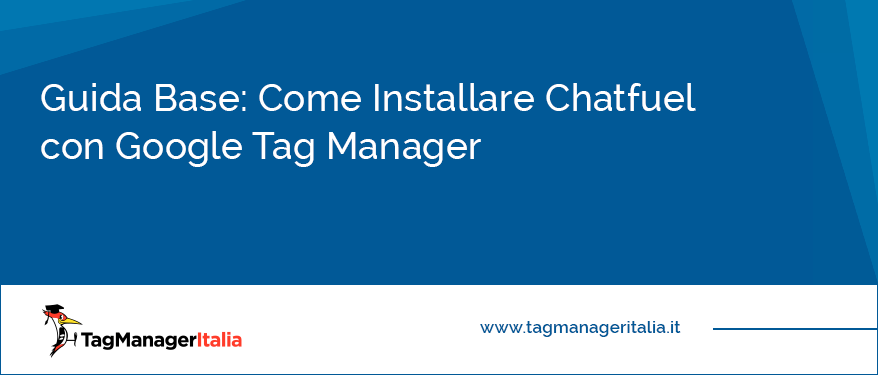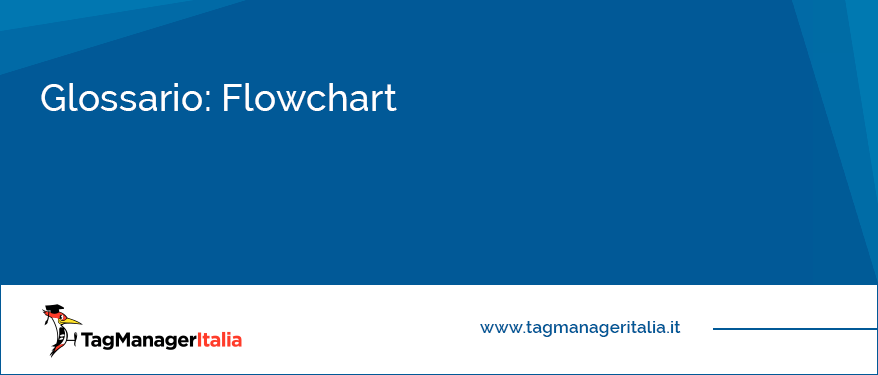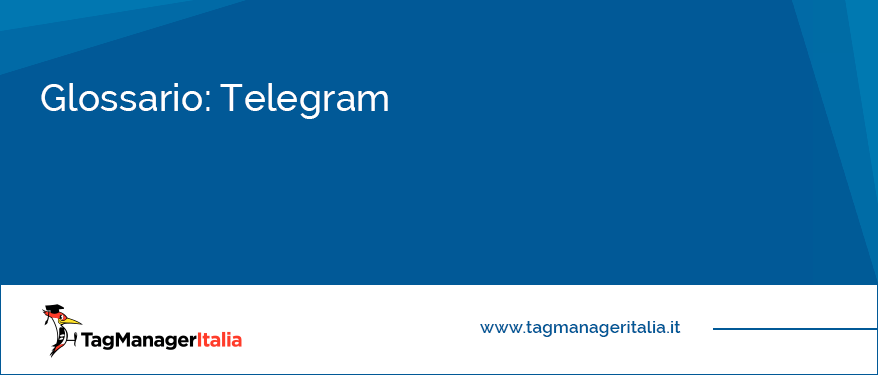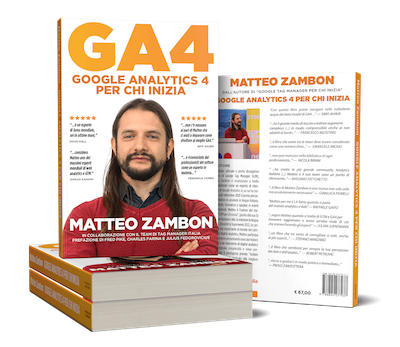Guide per Tracciare il Comportamento dell’Utente con Google Tag Manager
Analizzare il comportamento degli utenti sul tuo sito web ti serve a capire come questi interagiscono con esso e quindi anche a migliorare la loro esperienza di navigazione.
Ad esempio puoi tracciare e studiare i click non solo sui link, ma anche su altri elementi della pagina, capire quanto a lungo guardano i tuoi video, fino a dove “scrollano” la pagina, se tendono a rimbalzare subito dopo aver visitato il sito e mooooolto altro…
Non solo: puoi capire tante cose ad esempio anche sul comportamento cross-device di uno stesso utente ed esistono anche degli strumenti molto precisi che fanno un’analisi qualitativa dell’interazione sul sito grazie a heatmap, clickmap e addirittura registrazioni della sessione…! Incredibile, vero?
Naturalmente poi puoi utilizzare tutte queste nuove informazioni per capire quali sono eventuali problemi nel tuo sito, migliorare l’esperienza di navigazione e apportare modifiche per ottimizzare sempre di più il funnel di conversione :)
Ti ho incuriosito?
Qua in fondo trovi tutte le mie guide per tracciare il comportamento degli utenti su un sito web e per installare strumenti di tracciamento, sempre grazie a Google Tag Manager! :)
Tieniti sempre aggiornato, creo spesso nuove guide sull’argomento!
Fammi indovinare: hai implementato la Chat di Facebook con Chatfuel nella tua pagina Facebook e la vorresti avere anche sul tuo sito, non è vero? 😃 Nessun problema, ho qui la guida che fa per te. STEP 1 – Seleziona il bot Se non lo hai già fatto, devi collegare Chatfuel alla tua pagina Facebook e creare un bot. Ricorda che per farlo dovrai essere l’admin della pagina Facebook che vuoi collegare. A
Mag 2019
Glossario: Flowchart
Il Flowchart non è nient’altro che un diagramma di flusso. Questi diagrammi sono definiti “di flusso” perché vengono utilizzati per impartire una serie di comandi eseguiti scorrendo di blocco in blocco, fino ad arrivare alla conclusione. Nell’ambito informatico, il diagramma di flusso serve per rappresentare graficamente le operazioni da seguire per l’esecuzione di un algoritmo. Come funziona La rappresentazione del Flowchart varia in base a: le operazioni da compiere. Sono
Oggi scoprirai una cosuccia che probabilmente non conoscevi 🙂 In questa guida vedremo come installare il pixel di Pinterest con Google Tag Manager! Vedrai è più facile farlo che spiegarlo (come sempre). Partiamo con gli step! STEP 1 – RECUPERA LO SCRIPT DA INSTALLARE La prima cosa che ti serve è creare ‘sto Pixel. Quindi se non sei in possesso di un account Pinterest, devi muoverti ad iscriverti sulla piattaforma.
Apr 2019
Glossario: Telegram
Vediamo… Come potrei presentare Telegram? 🤔 Forse il modo più semplice (e provocatorio) di descriverlo è l’antagonista di WhatsApp 🙂 Telegram è un’app di messaggistica completamente gratuita nata nel 2013. Come il suo fratellastro maggiore, anche Telegram supporta l’invio di vari tipi di file, come PDF, immagini, video, audio, etc. Anche il layout delle due app è abbastanza simile, cambia soprattutto il colore: verde per WhatsApp, azzurro per Telegram. A proposito,
Se sei qui è perché ti sei (sicuramente) chiesto come riuscire ad estrapolare il Client ID di Google Analytics con Google Tag Manager. Il report su Google Analytics Devi sapere che in realtà esiste un report in GA che visualizza i Client ID. Ahimè però ha dei limiti, perché la dimensione ID Cliente (sì, si chiama così in italiano) non è gestibile nei report personalizzati.
Potrebbe essere interessante sapere quali frasi o parole dei contenuti del tuo sito selezionano e copiano gli utenti. Sì, hai capito bene, oggi ti spiegherò come implementare il tracciamento dell’evento “Copia”, con Google Tag Manager ovviamente. Step 1 – Crea il tag Per prima cosa crea un nuovo Tag: Tag > Nuovo > Configurazione tag. Tipo di tag: HTML Personalizzato. Incolla questo codice: <script> // Declare function to get selected text
Aspetta, indovino. Tu non stai cercando una guida su come tracciare i video di Youtube, ma quelli di Vimeo. Bingo! Sei arrivato sulla guida corretta 🙂 Prima di approfondire voglio svelarti una chicca: Vimeo permette in modo nativo il tracking con Google Tag Manager! La brutta notizia è che devi avere un account Business (tanti dindi, ahimè :\ ). Qui c’è l’articolo della guida ufficiale
In questa guida ti mostrerò come tracciare chi vuole fare lo 007 del web. Sì, perché quando sarai arrivato in fondo riuscirai a tracciare gli utenti che visitano il tuo sito in modalità anonima. Basta un pizzico di Tag, condito con attivatori e un barbatrucco. Ovviamente tutto grazie a Google Tag Manager! Fermi tutti. Prima spieghiamo un po’ meglio il concetto. Cosa vuol dire navigare in modalità incognita? A differenza di una