[Aggiornata il 18 Settembre 2023]
Che ci piaccia o no, a breve il mondo della digital analytics metterà in soffitta per sempre i cookie come sistema di tracciamento di siti web ed E-commerce.
Per fortuna Google (ogni tanto :P) ci aiuta, mettendoci in mano nuovi strumenti per rendere più veloci, sicure e semplici le attività di implementazione e di ottimizzazione dei tracciamenti nei nostri progetti online.
E questa è esattamente la missione che è venuto a compiere il nuovo Google Tag.
“Oddio, non sarà un nuovo complicatissimo sistema che richiederà un’intera squadra di sviluppatori per essere configurato, spero!”
Tranquillo, tutto il contrario 🙂
Infatti, il Google Tag è un nuovo strumento che ti permetterà di configurare e di aggiornare in modo centralizzato le piattaforme Google che utilizzi (Google Analytics 4, Google Tag Manager, Google Ads, ecc.) con un singolo tag, ossia un pezzetto di codice che viene installato sulle pagine del tuo sito web.
In altre parole, GoogleTag è il nuovo tag “globale” di configurazione che sostituisce il buon vecchio gtag.js, grazie al quale potrai collegare e controllare tutti i tuoi strumenti di lavoro Google.
In questo modo potrai:
- attivare/disattivare in modo più rapido e semplice alcuni eventi di tracciamento nel tuo GA4
- aumentare la precisione dei dati che tracci sul tuo sito web e sulle tue campagne pubblicitarie per ottenere informazioni più accurate sui clienti
- continuare a utilizzare a regola d’arte tutte le funzionalità e gli strumenti di consenso privacy degli utenti
e molto altro.
Ti tranquillizzo subito: tutti i tuoi tag di configurazione gtag.js che hai già installato continueranno a funzionare e diventeranno automaticamente dei Google Tag.
Vale la stessa cosa in seguito al rilascio e attivazione ufficiale del Google Tag come nuova modalità di configurazione di Google Analytics 4.
In altre parole, il Google Tag ha sostituito il “classico” tag di configurazione di GA4 in Google Tag Manager.
Nello specifico, un Google Tag non è altro che un tag globale di configurazione gtag.js dei prodotti Google che stai già utilizzando per il tuo GA4, Google Ads e Google Tag Manager.
“Ma allora quali sono i vantaggi del Google Tag?”
“Come funziona e cosa fa di preciso il Google Tag?”
“Come posso configurare questo nuovo Google Tag?”
Continua a leggere, perché in questo articolo ti spiegherò tutto per filo e per segno 😉
Sei pronto? Allora iniziamo!
Come funziona il Google Tag?
Immagina di essere un capo-macchinista di treni.
Da un giorno all’altro viene approvata una nuova normativa contro l’inquinamento acustico, e per legge nessun treno deve più percorrere gli itinerari che passano vicino a un centro abitato.
Senza un sistema centralizzato di controllo dovresti cercare e modificare uno a uno gli itinerari dei singoli treni.
Invece, grazie al tuo centro di comando potrai cambiare o interrompere in un colpo solo gli itinerari di tutti i treni che transitano vicino a case e palazzi.
Ecco, il Google Tag è il tuo “centro di comando” per tutti i tuoi sistemi di tracciamento che decidi di collegare tra loro (Google Tag Manager, Google Analytics 4, Google Ads, ecc.), grazie al quale potrai attivare, disattivare, impostare o modificare contemporaneamente alcune loro funzionalità in modo semplice e veloce.
Ok è un esempio banale, ma spero ti abbia chiarito il concetto 😀
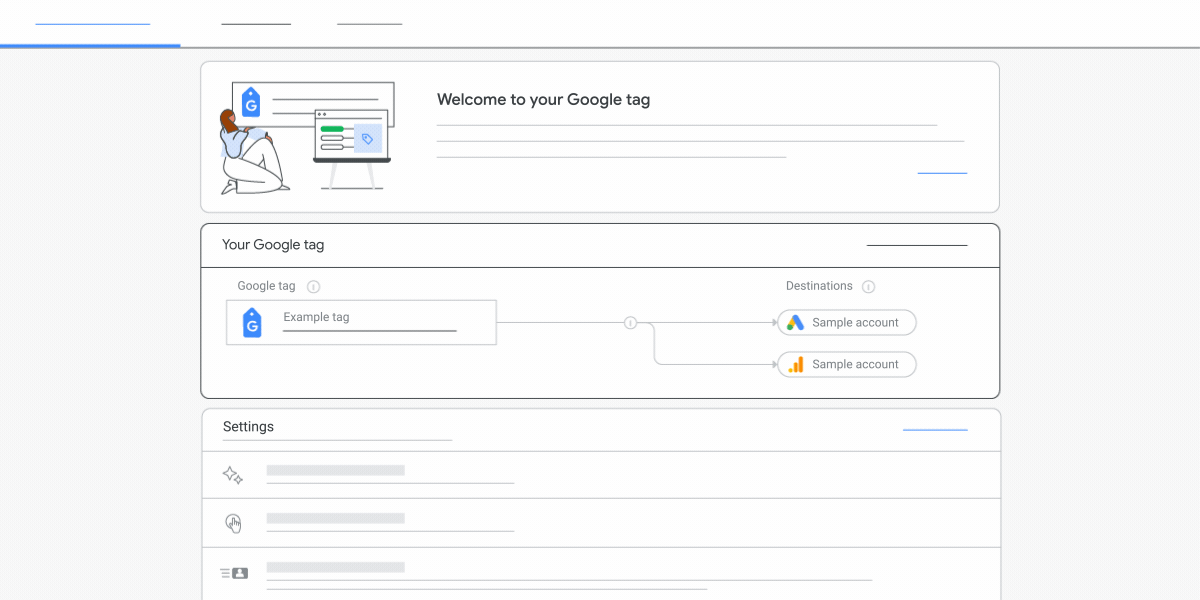
Cosa fa e quali sono i vantaggi del Google Tag?
In breve, ogni volta che crei un nuovo Data Stream di Google Analytics 4 (GA4), un nuovo contenitore Google Tag Manager (GTM), o un nuovo tag di Google Ads, crei anche i rispettivi Google Tag.
Come ti dicevo, se hai già creato e installato il “vecchio” tag di configurazione globale gtag.js, non devi fare assolutamente nulla.
Il nuovo Google Tag sostituirà in modo automatico il gtag.js.
Qual è, quindi, il punto di forza del Google Tag?
Devi sapere che nel nuovo Google Tag ogni data stream GA4 e Tag Google Ads sono chiamate destinazioni.
La forza del nuovo Google Tag è quella di permetterti di radunare sotto un unico tetto più destinazioni: ad esempio, puoi decidere di collegare tra loro due data stream di GA4 e un tag di Google Ads con il quale gestisci le campagne e le conversioni sui due data stream di GA4.
Grazie a questa sua funzione, il Google Tag ti permette di ottenere due grandi vantaggi.
Vantaggio #1: potrai gestire i tag di configurazione di tutti i prodotti Google che stai usando (in particolare, GA4 e Google Ads):
- senza dover fare delle modifiche al codice per le singole destinazioni.
Ad esempio, con il precedente gtag.js se avevi già implementato il tuo tag globale di configurazione Google Ads e avessi voluto creare un secondo account Google Ads, avresti dovuto rifare la medesima procedura di implementazione del gtag.js sul tuo sito web. Con il Google Tag, invece, ti basta collegare il secondo account Google Ads che hai creato al Google Tag principale che avevi già implementato - direttamente da un unico pannello di controllo centrale (te ne parlo più avanti)
Vantaggio #2: puoi utilizzare e attivare le nuove configurazioni offerte dal Google Tag direttamente e contemporaneamente su tutte le “destinazioni” che hai raggruppato sotto uno stesso Google Tag.
Ad esempio, puoi decidere di attivare o disattivare alcuni eventi Enhanced Measurement (eventi di misurazione avanzata) in tutte le tue proprietà di GA4.
In pratica, potresti decidere di disattivare su alcune destinazioni di GA4 il tracciamento dell’evento “Video Engagement” (ossia, i click sul pulsante play e la percentuale di visualizzazione dei video di Youtube caricati sul tuo sito web).
Questo perché, magari, su alcuni siti web hai caricato video da Vimeo e non da Youtube, e per questo motivo hai dovuto implementare degli eventi di tracciamento personalizzati in GA4 per monitorare le interazioni degli utenti coi tuoi video.
Oppure potresti impostare e salvare una lista di domini che stai monitorando con Google Analytics 4 e attivare così il tracciamento cross-domain su tutti i siti web in un colpo solo.
Senza il caro Google Tag, avresti dovuto fare questa implementazione “a mano”, una per una per ciascun data stream dei siti web che stai tracciando in GA4.
Come configurare il Google Tag?
Ricordi poco fa la metafora del capo-macchinista dei treni e del suo “centro di comando”?
Ecco, ora vediamo dove si trova questa cabina di regia dalla quale potrai gestire e attivare le nuove configurazioni del Google Tag su tutti i tuoi strumenti di tracciamento Google.
Non dimenticare che ogni volta che crei un data stream di GA4 o un Tag Google Ads, automaticamente stai creando anche un Google Tag per ciascun prodotto Google.
Per questo motivo puoi implementare e attivare/disattivare le configurazioni del tuo Google Tag nelle impostazioni sia del tuo Google Analytics 4, sia del tuo account Google Ads.
Vediamo come fare.
Come configurare il Google Tag in Google Analytics 4
Ecco la procedura che devi seguire per collegare tra loro più “destinazioni” (quindi, più data stream di GA4 e/o tag di Google Ads) al Google Tag di un tuo data stream esistente in GA4.
Procedi così:
- clicca sul pulsante Admin del tuo account GA4 > Data Stream
- clicca ed entra in uno dei data stream che hai creato nella tua proprietà di GA4
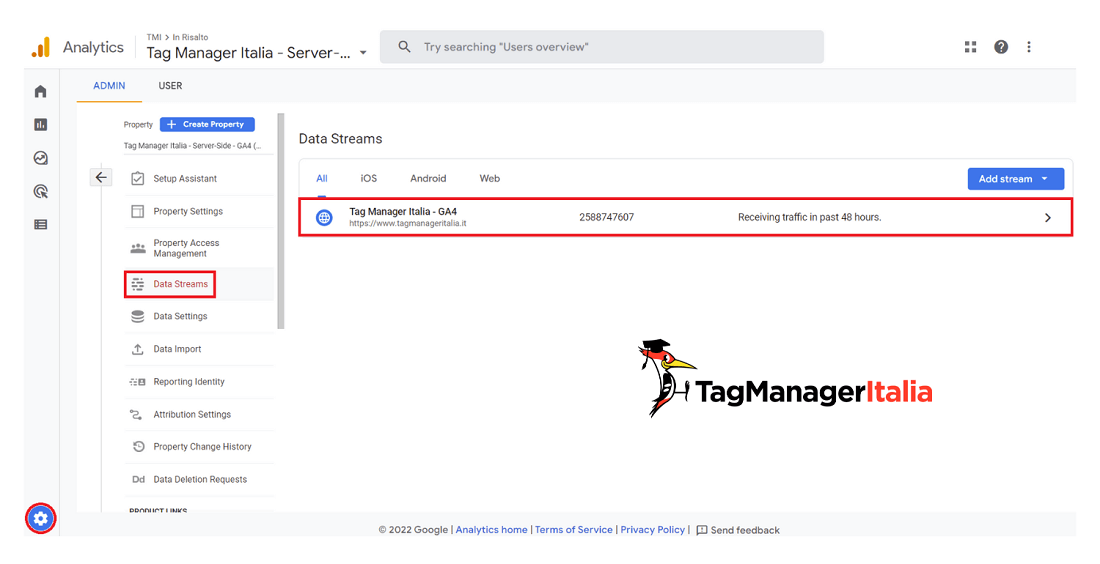
- vai su Configure tag setting
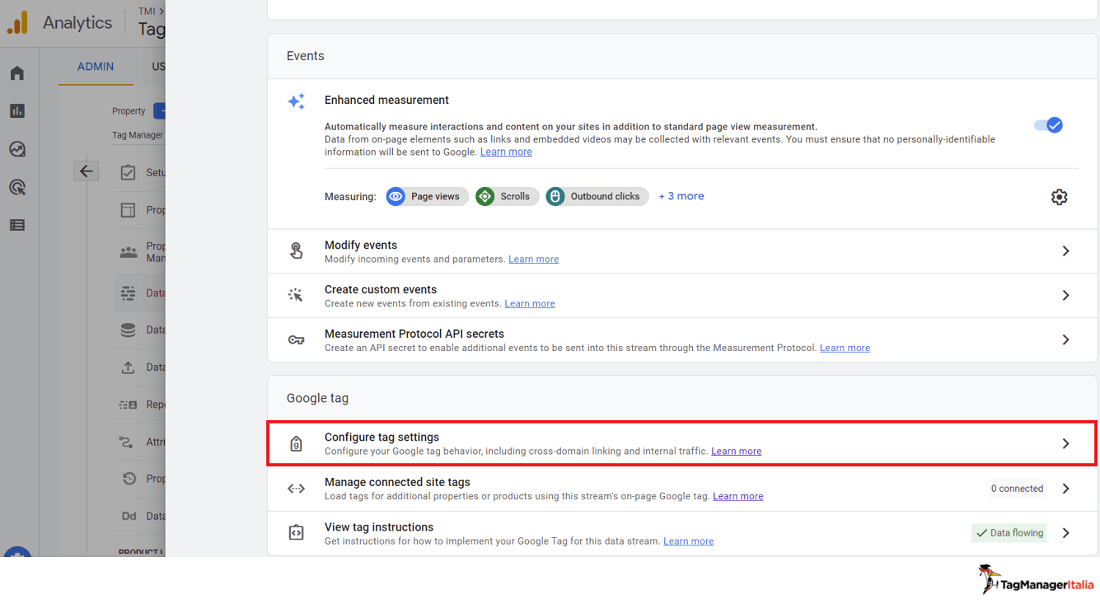
- vai sulla sezione Admin > Manage Google tag
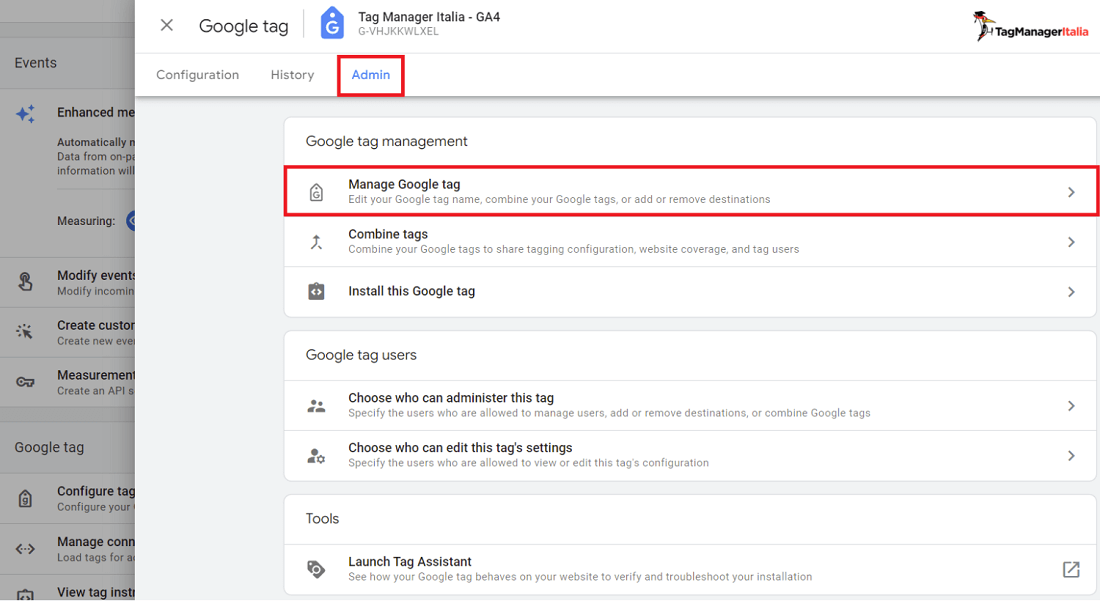
- vai su Destination > Choose a destination
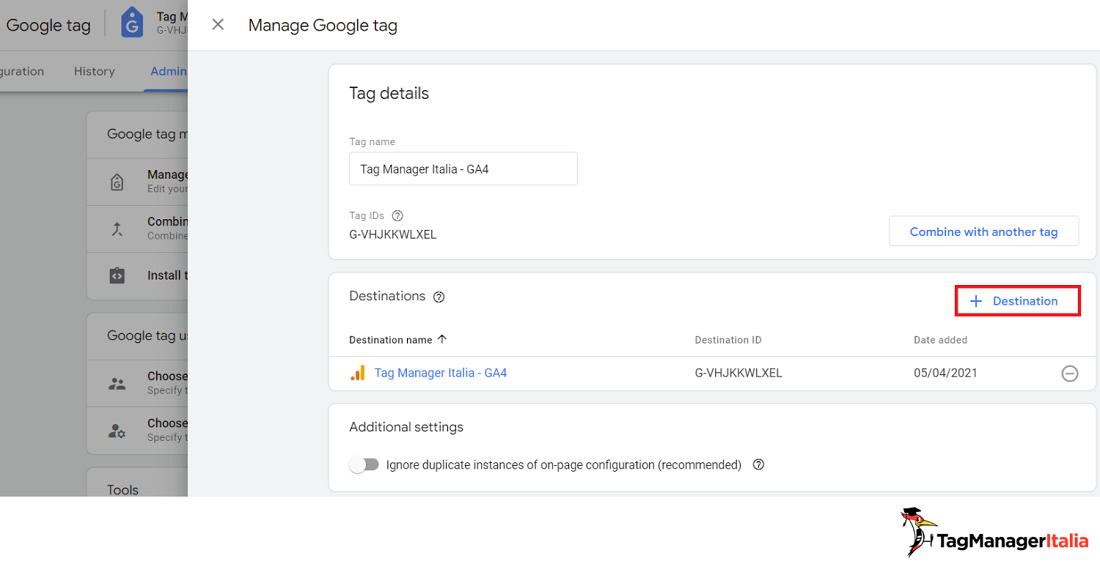
- clicca sui tag Google Ads o sui data stream di GA4 che vuoi collegare al data stream di GA4 che hai scelto nel secondo step
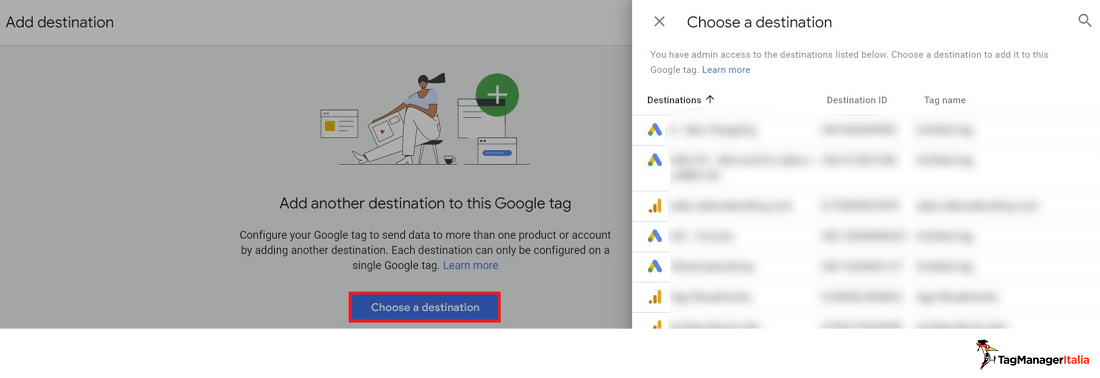
- torna nella sezione Configuration: dovresti vedere il Google tag del data stream GA4 che hai scelto nel secondo step collegato ai data stream GA4 e/o tag di Google Ads che hai selezionato nello step precedente
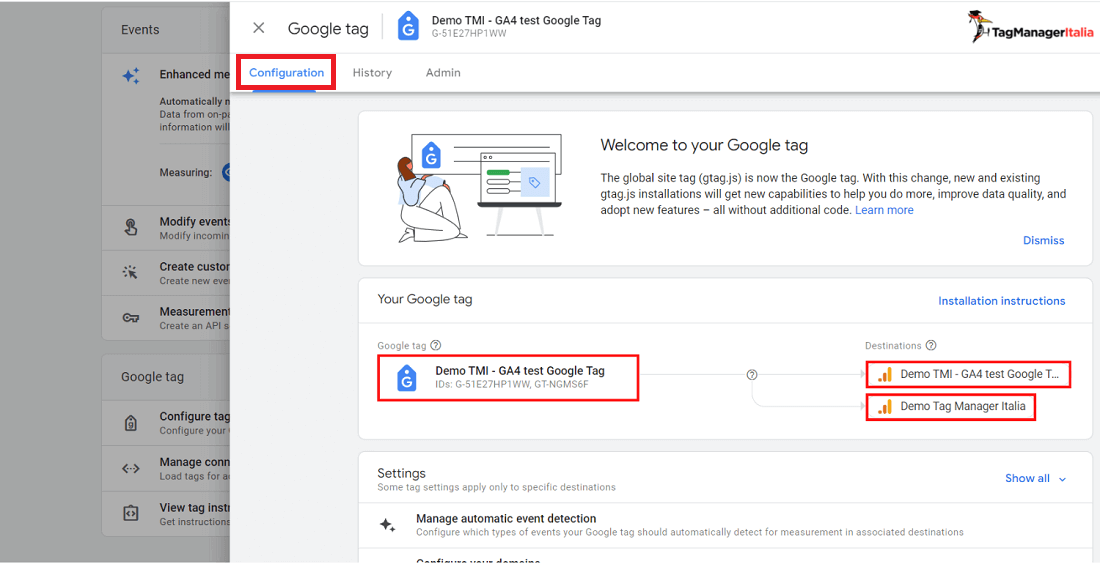
Come configurare il Google Tag in Google Ads
Ecco la procedura che devi seguire per collegare tra loro più “destinazioni” (quindi, più data stream di GA4 e/o tag di Google Ads) al Google Tag del tuo Google Ads:
- entra in un tuo account pubblicitario Google Ads: questo sarà il tuo tag Google Ads al quale collegherai altre destinazioni
- clicca sul pulsante Tools & Setting > Google tag
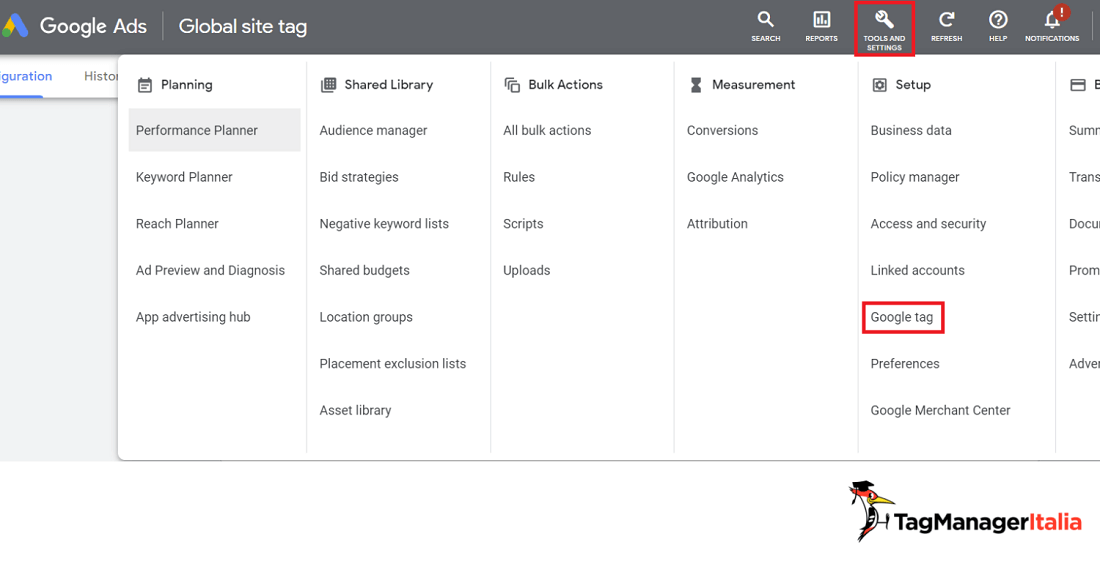
- clicca su Admin > Manage Google tag
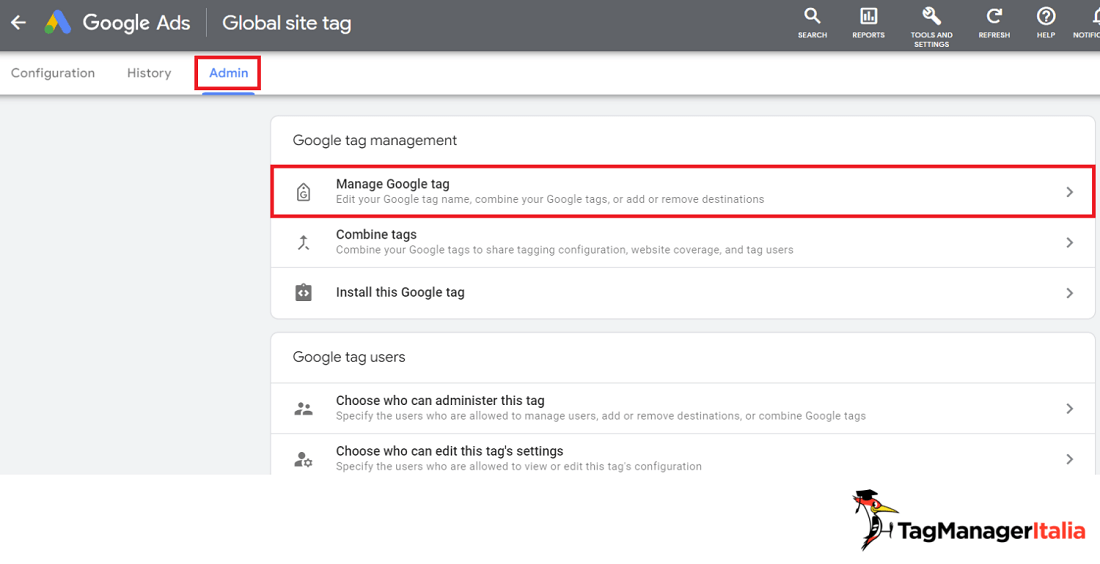
- clicca su Destination > Choose a destination
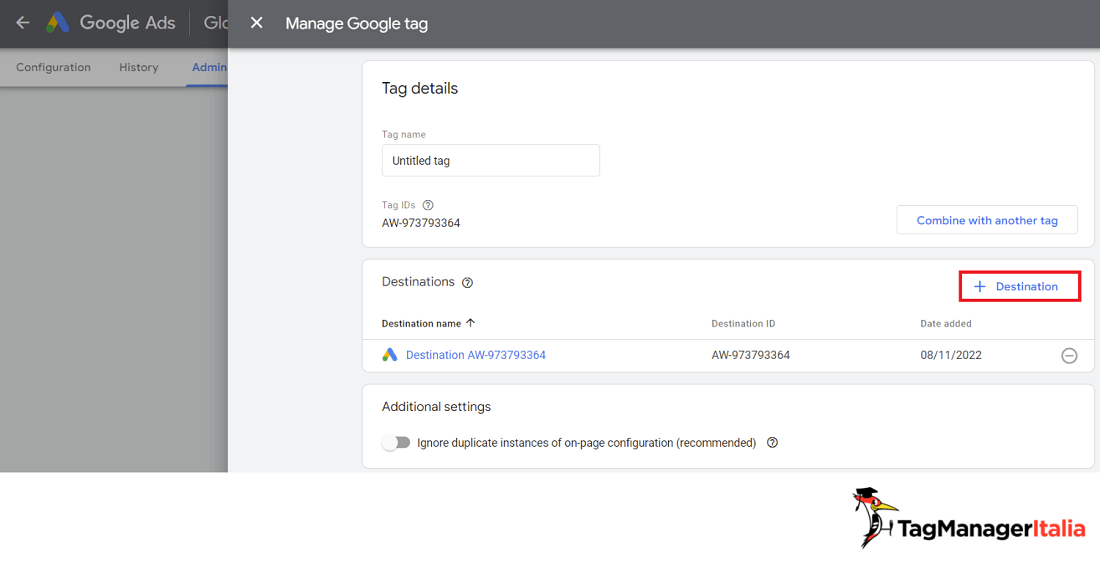
- clicca sui tag Google Ads o sui data stream di GA4 che vuoi collegare al tag Google Ads che stai utilizzando
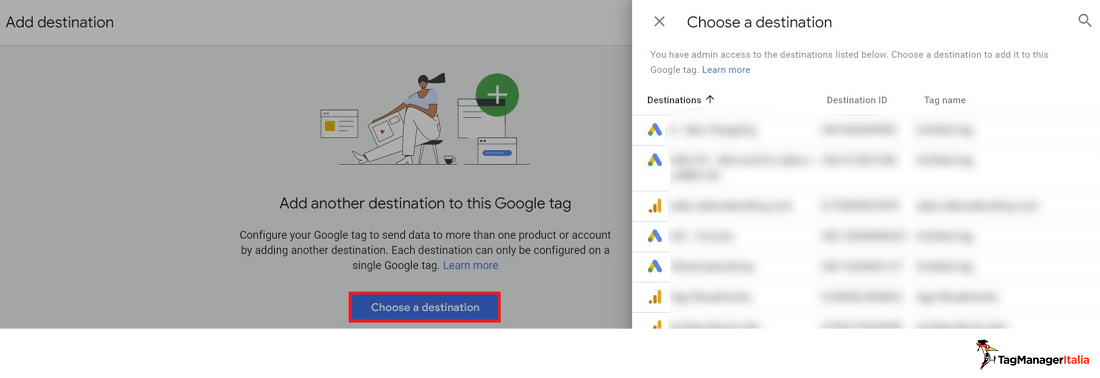
- torna nella sezione Configuration: dovresti vedere il Google tag del tag Google Ads che stai utilizzando collegato ai data stream GA4 e/o tag di Google Ads che hai selezionato nello step precedente
Come configurare il Google Tag in Google Tag Manager
Infine, ora vediamo come collegare tra loro più “destinazioni” (quindi, più Data Stream di GA4 e/o tag di Google Ads) al Google Tag di un tuo contenitore Google Tag Manager (GTM) esistente.
Troverai in automatico il Google Tag all’interno del tuo GTM a patto che tu:
- abbia creato e implementato una proprietà e un Data Stream di GA4 per il tuo sito web (ad esempio, miaazienda.com)
- abbia configurato il contenitore GTM per il tracciamento del tuo sito web nella proprietà GA4 che hai creato (sempre miaazienda.com)
Se hai già entrambi questi due prerequisiti, per configurare le destinazioni del tuo Google Tag in GTM non devi fare altro che
- accedere al tuo account Google Tag Manager e clicca su Google tags
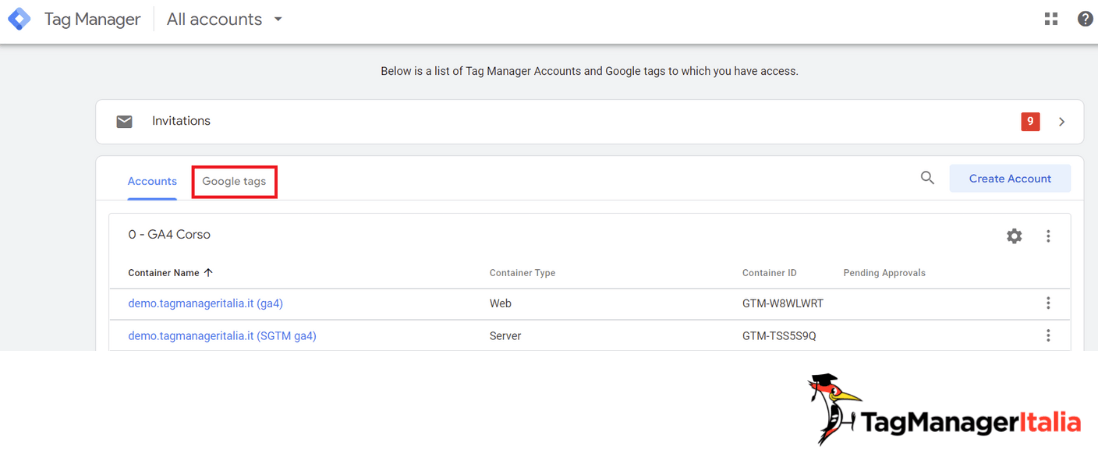
- clicca sul contenitore GTM relativo al Data Stream di GA4 del sito web che stai tracciando (nel mio caso scelgo il nostro sito di Demo)
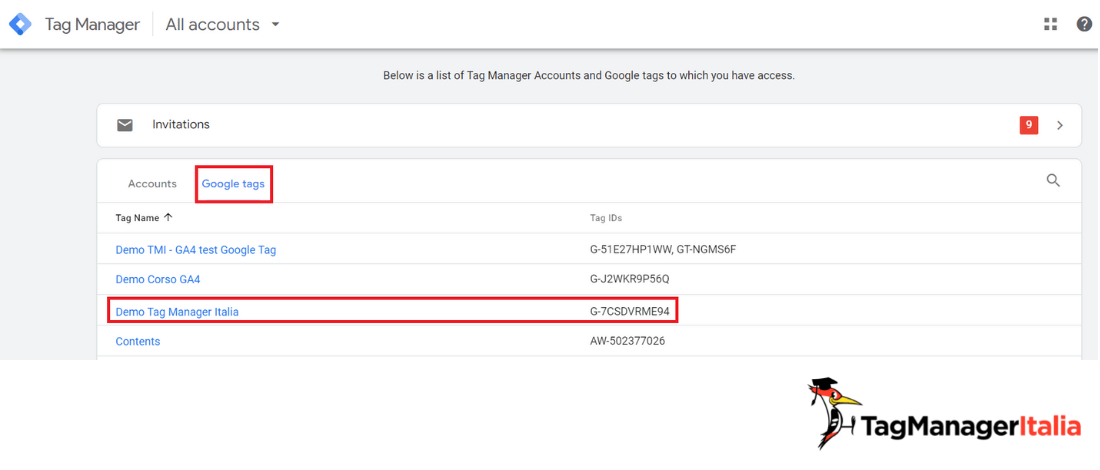
- vai sulla sezione Admin > Manage Google tag
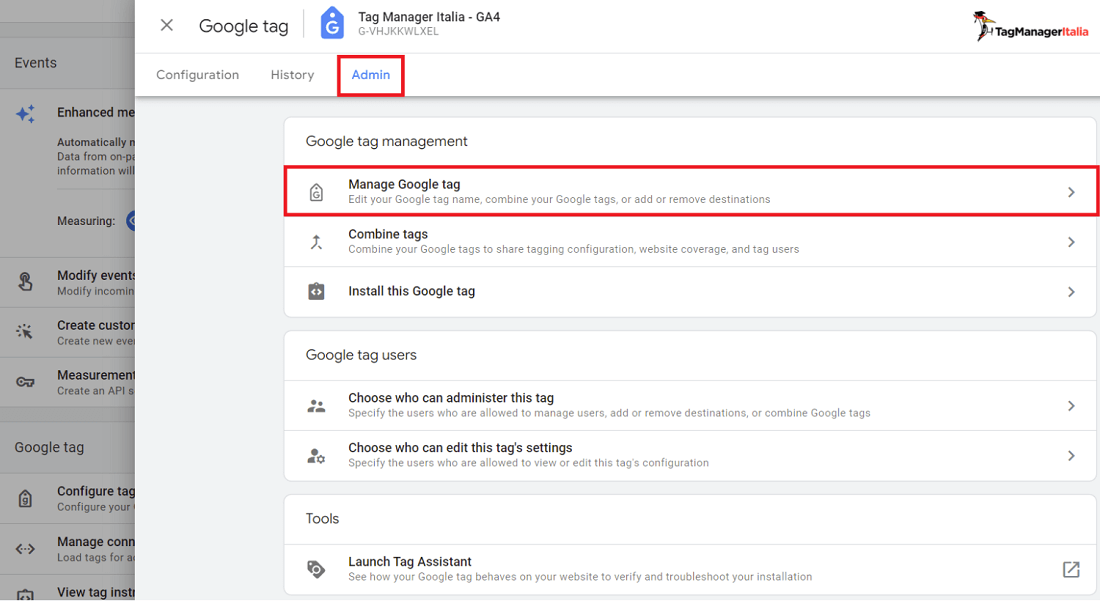
- vai su Destination > Choose a destination
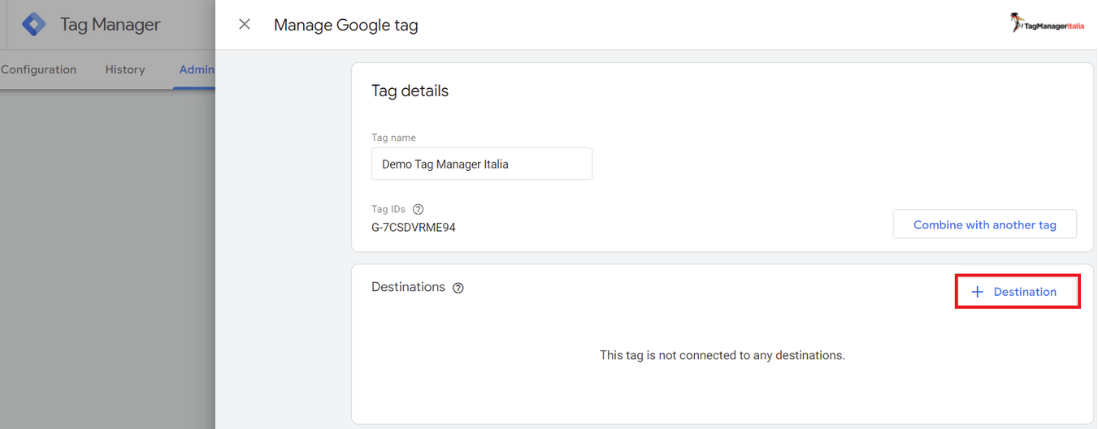
- clicca sui tag Google Ads o sui data stream di GA4 che vuoi collegare al contenitore GTM del data stream di GA4 che hai scelto nel secondo step
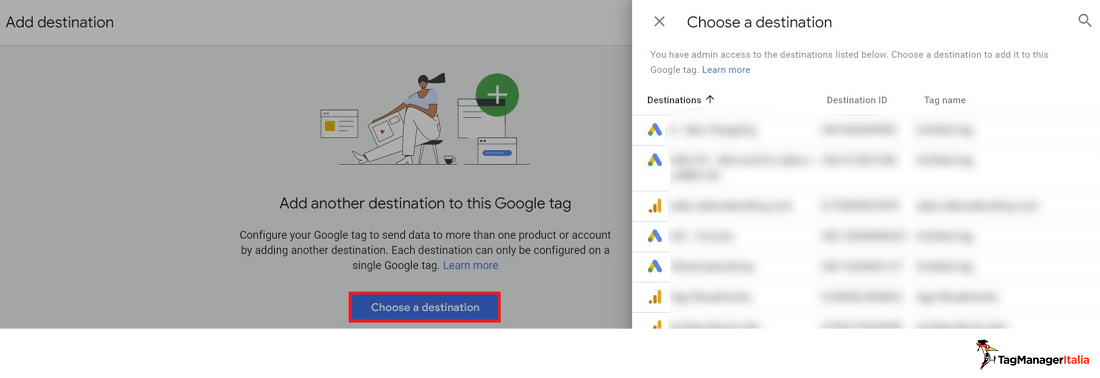
- torna nella sezione Configuration: dovresti vedere il Google Tag del data stream GA4 che hai scelto nel secondo step collegato ai data stream GA4 e/o tag di Google Ads che hai selezionato nello step precedente
Conclusioni: le configurazioni del Google Tag
Come ti dicevo, il Google Tag è uno strumento appena annunciato da Google e ancora in fase di rilascio.
Prossimamente realizzerò una guida approfondita su come funzionano e come puoi utilizzare le nuove configurazioni che il Google Tag ti mette a disposizione.
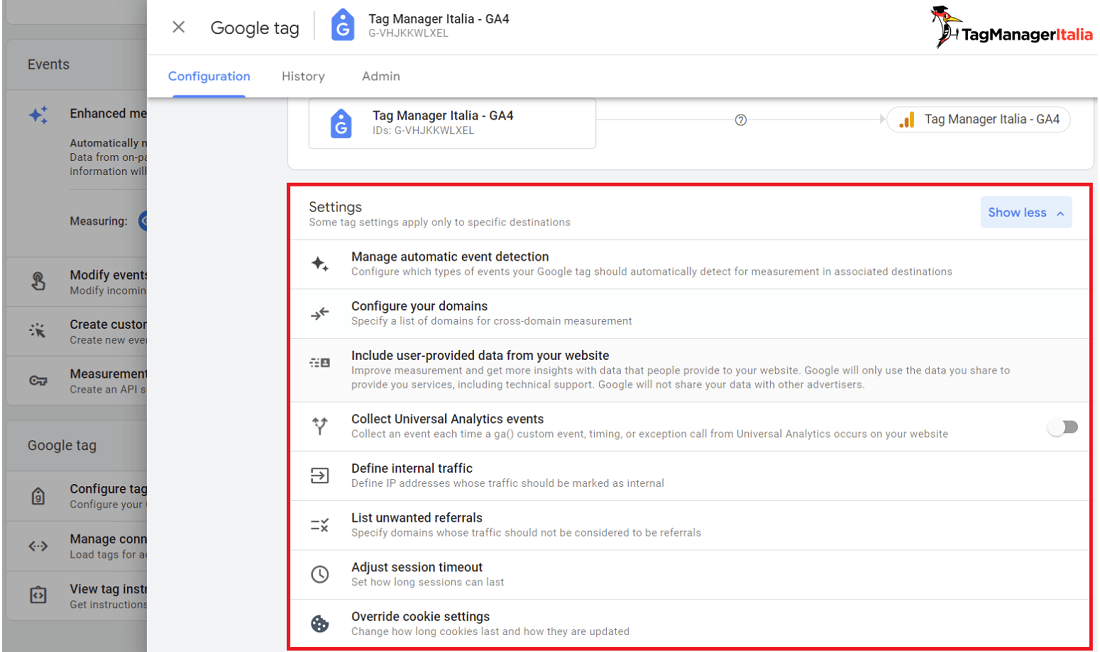
A presto e… buon Tag!
Link utili
- Post del blog ufficiale di Google da parte di Scott Herman (in inglese)
- Guida ufficiale su Google Tag
Chiedi pure qui sotto, sarò pronto a risponderti!









Luciano
26 07 2023
Buongiorno,
ottima guida! Dovevo unire i tag di GA4 e Ads e per farlo ho seguito pari pari questa dettagliatissima guida, tutto ok ma mi è sorto un dubbio. La guida, nella scheda “Gestisci il tag Google”, suggerisce di aggiungere le destinazioni (nel mio caso , avendolo fatto da GA4 ho aggiunto il tag di ADS) però ho visto che c’è un pulsante “combina con un altro tag”, cosa cambia rispetto all’aggiunta della destinazione?
In quali casi va utilizzata la combinazione?
Grazie tante per il supporto.
Matteo Zambon
23 10 2023
Ciao Luciano significa che Google condividerà alcune configurazioni come il cross-domain measurement lists, destinations e tag coverage con i Tag che andrai a combinare.
Qui trovi maggiori dettagli: https://support.google.com/google-ads/answer/12329709?hl=en-AU#zippy=%2Ccombine-tags
Buon GA4!