Ci siamo. Finalmente l’articolo che stavi aspettando!
Vuoi sapere come funzionano e come si attivano le conversioni in Google Analytics 4?
Leggi quest’articolo, fino in fondo (non barare 😉) e vedrai che sarà tutto più facile del previsto.
Intanto partiamo da una domanda fondamentale: “Ma come diavolo funzionano le conversioni in GA4?”
COSA SONO LE CONVERSIONI IN GOOGLE ANALYTICS 4 ?
Dopo l’arrivo di Google Analytics 4, ci sono state delle modifiche strutturali sulla proprietà di Google Analytics. La cosa bella è che non ci sono più un bordello di hit ma è tutto a livello di evento.
Una conversione (sì lo so che lo sai ma ripetersi non fa mai male 😉) è un’interazione, un evento che ritieni importante di cui vuoi tenere traccia per analizzare l’efficacia e il successo delle attività che stai monitorando.
Un esempio? Il download di un documento o l’iscrizione alla newsletter, se parliamo di micro-conversioni. O il completamento di un acquisto, ad esempio nel caso di un ecommerce, se parliamo di macro-conversione.
Se hai lavorato con le versioni precedenti di Google Analytics e sei abituato a ragionare in termini di obiettivi, resetta tutto quello che hai imparato e tieni in mente un concetto fondamentale: GA4 è uno strumento di analisi basato invece sugli eventi.
Il tuo obiettivo dovrà essere quello di creare una serie di eventi e contrassegnare quelli per te più importanti come conversioni. La cosa bella è che la gestione delle conversioni è possibile farla direttamente all’interno della piattaforma.
Ora, però, arriviamo al dunque e ti spiegherò come attivare gli eventi di conversione con Google Analytics 4.
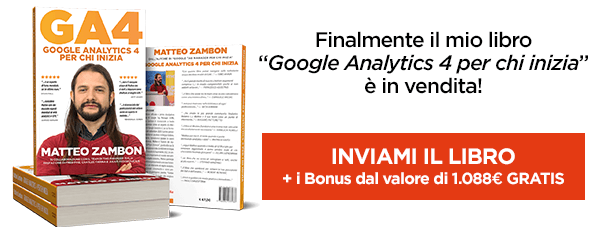
Qui sotto ti scrivo come fare.
COME SI ATTIVANO LE CONVERSIONI IN GOOGLE ANALYTICS 4?
Hai 3 strade possibili per attivare le conversioni con Google Analytics 4:
1. attivare come conversione un evento già esistente
2. attivare come conversione un evento personalizzato
3. utilizzare, ovvio 😊, Google Tag Manager.
PREMESSA
Già di partenza, senza bisogno di far nulla (bello vero?), Google Analytics 4 contrassegna automaticamente cinque eventi come conversioni:
Per le app:
- first_open
- in_app_purchase
- app_store_subscription_convert
- app_store_subscription_renew
Per web e app:
- purchase
Se vai nella tua proprietà di Google Analytics 4 e clicchi su Conversioni nel menù a sinistra puoi vedere una panoramica con l’elenco delle tue conversioni predefinite (che non puoi disabilitare).
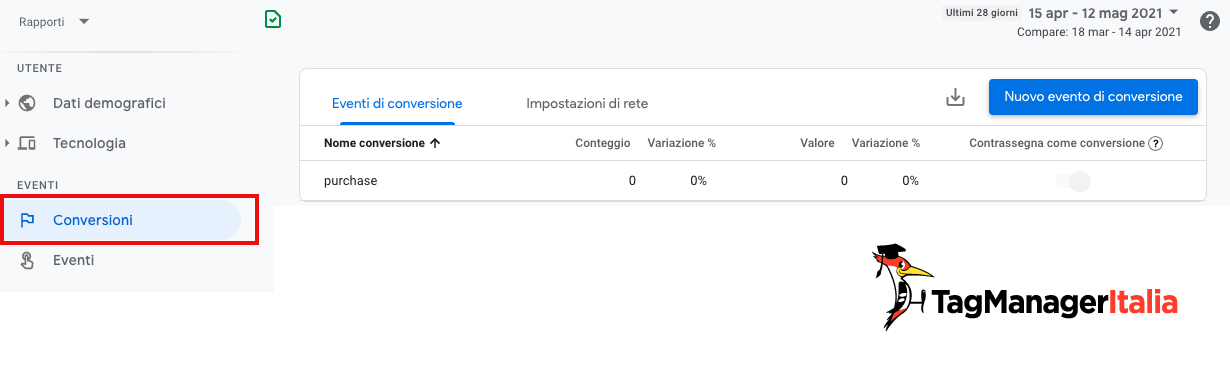
Occhio però che ti verranno mostrate solo se hai ricevuto almeno un evento di conversione di quel tipo.
“Ma come faccio ad attivarle?”
Ecco svelato il mistero…. non dovrai fare nulla, semplicemente perché sono già contrassegnate in automatico come conversioni.
Più facile di così! 🙂
Passiamo invece ai 3 casi di cui ti parlavo.
1. Creare un Nuovo evento di conversione a partire da eventi già raccolti in GA4.
2. Impostare un Nuovo Evento di conversione a partire da un evento personalizzato.
3. Utilizzare Google Tag Manager e …passa la paura!
CASO 1: contrassegnare un evento come conversione
Oltre agli eventi di conversione che vengono raccolti automaticamente, hai la possibilità di contrassegnare come conversioni fino a 30 eventi per proprietà e di usare fino a 500 tipologie diverse di evento.
Seguimi attentamente e ti dirò come fare. Pronto?
⦁ Accedi a Google Analytics 4.
⦁ Seleziona la proprietà.
⦁ Nel riquadro a sinistra, seleziona Eventi > Tutti gli eventi.
⦁ Individua l’evento e attiva Contrassegna come conversione a destra.
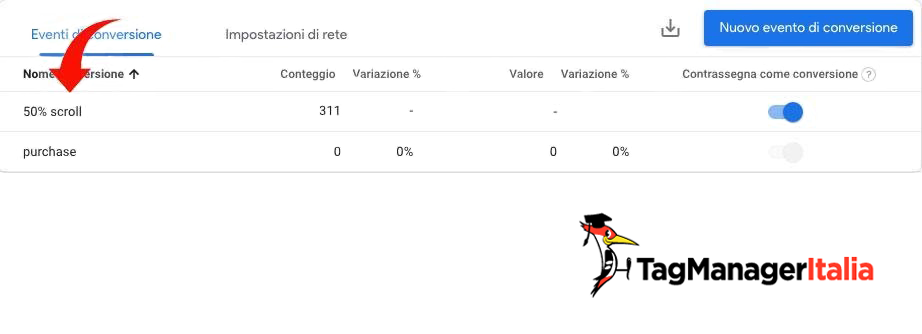
⦁ Una volta contrassegnato come conversione, dovrai attendere 24 ore e potrai vedere l’evento nella tabella Eventi di conversione.
Ricordati che contrassegnare un evento come conversione non influisce sui dati già raccolti, incluse le informazioni di attribuzione associate al tale evento.
Per non utilizzare più un evento come conversione, indovina un po’ come dovrai fare? Semplicissimo, disattiva Contrassegna come conversione per quell’evento.
(Ah, ricordati però che anche in questo caso la disattivazione di una conversione non influisce sui dati già raccolti).
Per attivare un nuovo evento come conversione a partire da eventi già raccolti in GA4 hai anche un’altra strada possibile.
Ora ti spiego come fare:
⦁ Accedi a Google Analytics 4.
⦁ Seleziona la proprietà.
⦁ Nel riquadro a sinistra, questa volta vai direttamente su Conversioni.
⦁ Clicca su Nuovo evento di conversione e inserisci il nome dell’evento
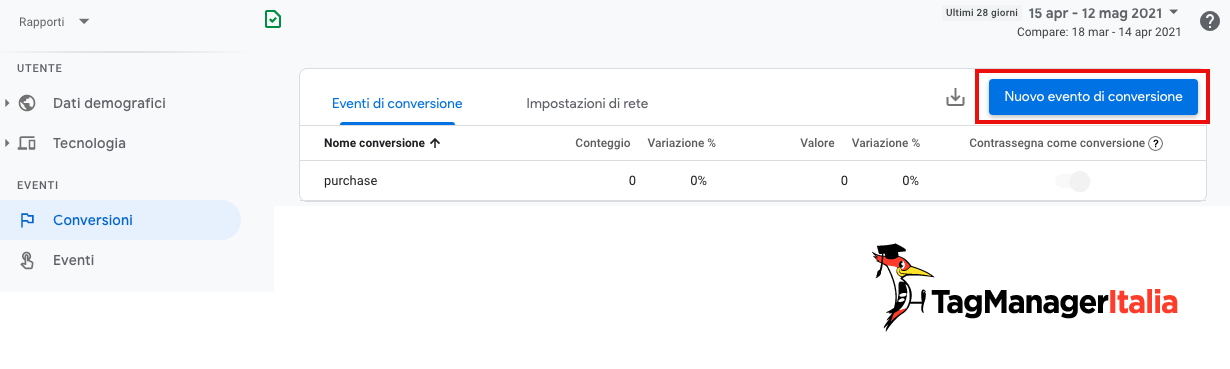
⦁ Fai click su salva e… Voilà il gioco è fatto.
Ricordati solo che anche in questo caso dovrai attendere 24 ore per assicurarti che le configurazioni siano andate a buon fine e vedere i dati di conversione comparire nell’elenco di tutte le conversioni.
Ah… Una dritta semplice semplice: vuoi vedere qualche dettaglio in più sulla tua conversione?… Basta cliccarci sopra😉!
Ritorniamo ora al dunque. Le operazioni che hai fatto finora sono servite a dire a GA4 che vuoi che il tale “X” evento sia considerato come conversione.
Ma ora potresti trovarti in un dilemma…
“Se l’evento che voglio attivare come conversione ancora non l’ho creato? O semplicemente non voglio contrassegnare tutti gli eventi come conversioni?”
Uh, niente paura. Passiamo allora al secondo caso e ti spiego subito come fare!
CASO 2: creare un NUOVO evento e contrassegnarlo come conversione
Anche in questo caso è tutto molto semplice.
Puoi creare un nuovo evento con la funzione Crea Evento che trovi direttamente in Google Analytics 4.
⦁ Vai al rapporto Tutti gli eventi sulla tua proprietà.
⦁ Clicca su Crea evento.
⦁ Clicca su Crea.
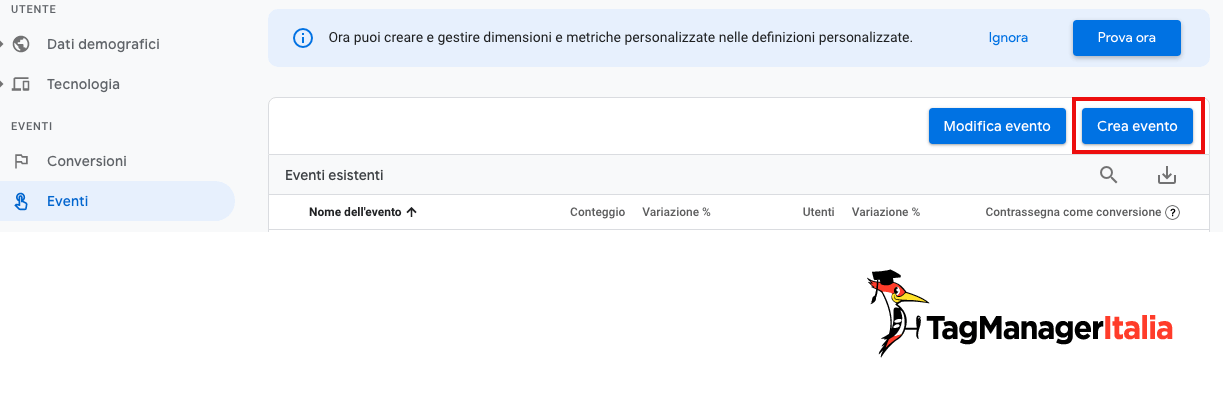
⦁ Inserisci il nome del tuo evento.
Il mio consiglio è quello di dargli un nome “sensato” un nome facile da ricordare e esplicativo, non xz45dsfr per capirci. Chiaro no? Es. “thank_you_page” se parliamo di una Thank You Page potrebbe essere un’idea.
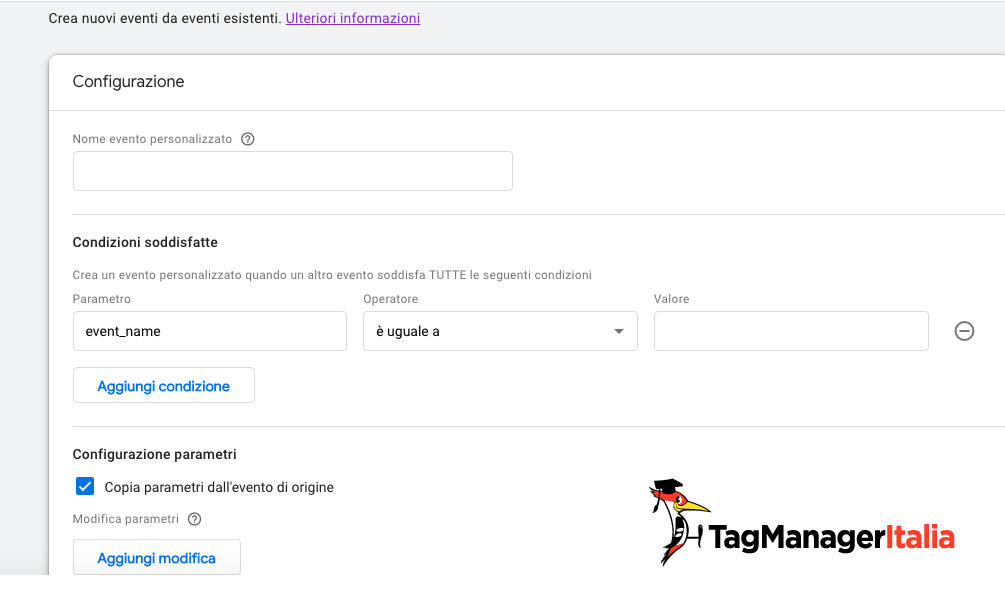
⦁ Adesso che hai creato l’evento, configura i parametri nella sezione Condizioni di corrispondenza. Se non hai la più pallida idea di come fare o semplicemente sei un po’ arrugginito in questo articolo ti spiego come fare.
Quindi? …Non è ancora finita ma ci siamo quasi 😉
⦁ Vai ora su Conversioni e clicca su Nuovo evento di conversione. Qui, proprio qui, devi inserire il nome “sensato” dell’evento che hai scelto (assicurati, mi raccomando, che corrisponda esattamente a quello che hai inserito).
⦁ Fai clic su Salva…E basta, hai già finito!
Passiamo ora al terzo caso. Ovviamente non potevo non nominarti Google Tag Manager!
CASO 3: utilizzare Google Tag Manager
Fai un bel sospiro di sollievo, ti spiegherò tutto e vedrai, non avrai più scuse 😉.
Ti faccio intanto una domanda: la conversione che vuoi impostare non rientra negli eventi raccolti automaticamente da GA4 e vuoi crearne uno nuovo?
Risposta: per farlo, certo che puoi utilizzare Google Tag Manager.
Se già lo usi per inviare gli eventi ad Universal Analytics ti sarà sufficiente creare un evento GA4 a partire da un attivatore che già hai all’interno di Tag Manager.
E quindi? Sei dentro GTM?
⦁ Clicca su Tag nel menù a sinistra
⦁ poi su Nuovo > Tipo di tag
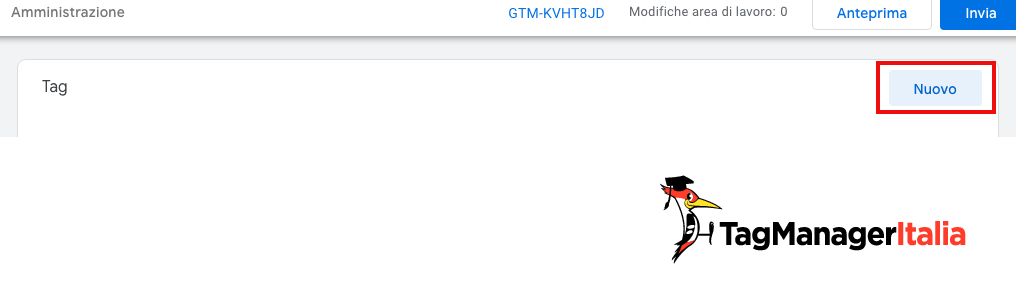
⦁ ora scegli > “Google Analytics: evento GA4”.
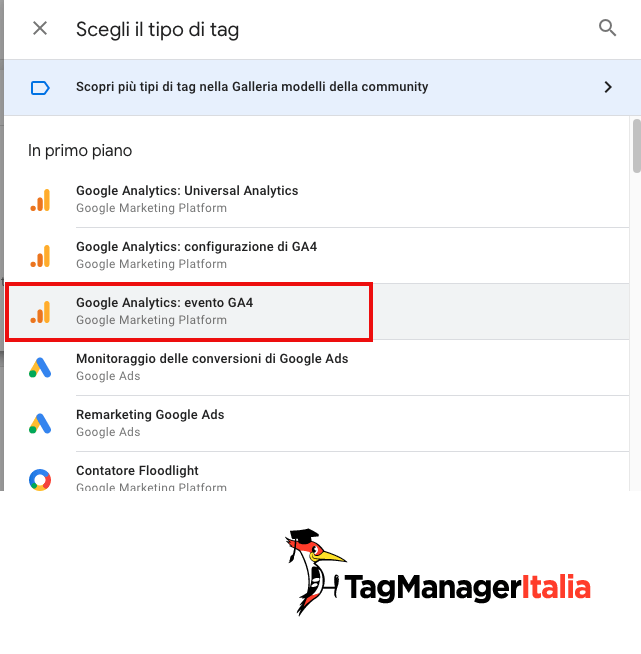
⦁ Nel tag dovrai inserire manualmente:
Nome dell’evento (senza spazi o simboli aggiunti);
Parametri che vuoi aggiungere (con la modalità Nome Parametro – Valore)
Attivatore (se non puoi sfruttare un attivatore già utilizzato devi crearlo da zero, qui ti dico come fare).
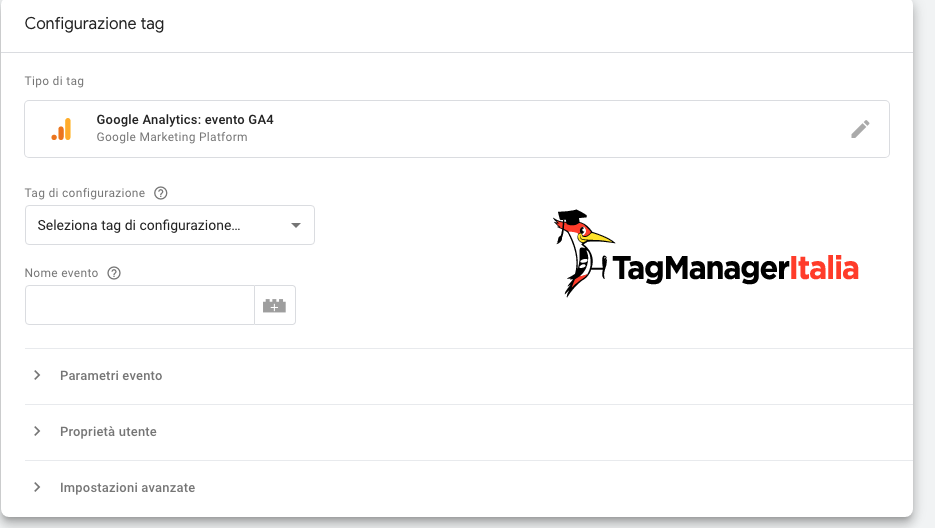
⦁ Salva il tag.
Una volta salvato il Tag e pubblicato, il contenitore GA4 si inizierà a popolare con il nuovo evento personalizzato; anche in questo sarà necessario indicare a GA4 di contrassegnare l’evento come conversione. Lo troverai nella sezione Tutti gli eventi in GA4. All’interno della sezione, ti basterà trovare l’evento che ti interessa e contrassegnarlo come conversione.
Una cosa importante: per verificare, in tutti e 3 i casi (caso 1,2 e 3), che la configurazione delle tue conversioni sia andata a buon fine, puoi utilizzare la funzione DebugView. In questo articolo ti spiego nel dettaglio come fare il debug.
Ottimo, se sei arrivato fin qui significa che hai seguito tutti i passaggi e ora hai le idee più chiare su come funzionino queste maledette conversioni!
Esistono molte cose che puoi fare in GA4 e questo è solo l’inizio. Il mio consiglio spassionato è quello di leggerti anche gli articoli qui sotto, di seguire tutti gli step indicati ma anche smanettarci il più possibile per fare pratica.
E questo è tutto, fammi sapere nei commenti com’ è andata!
A presto e.. .buon tag!
LINK UTILI
Chiedi pure qui sotto, sarò pronto a risponderti!






![[Server-Side Talk] Conversion API: un tracciamento Server-Side da configurare [Server-Side Talk] Conversion API: un tracciamento Server-Side da configurare](https://www.tagmanageritalia.it/GTM/guida/uploads/2021/10/le-Conversion-API-un-tracciamento-Server-Side-da-configurare-350x150.png)




Kri
04 05 2022
Ciao Matteo, ho creato gli eventi in modo corretto e vengono correttamente conteggiati. Contrassegnandoli come conversioni però non vengono conteggiati nella sezione Eventi di conversione. Cosa non va?
Matteo Zambon
17 05 2022
Ciao Kri, non mi risulta. Gli eventi restano comunque eventi e vengono conteggiati sempre come tali. Quello che succede è che vengono aggiunte delle metriche relative alla conversione.
Riesci a darmi dettagli per capire se è un bug oppure no? Puoi mandarmi screenshot anche qui: https://www.facebook.com/groups/TagManagerItalia
Fammi sapere