Hai già sentito parlare di ClickFunnels? Beh è probabile, visto che è uno dei servizi tra i più utilizzati nel suo campo.
La sua principale funzione è quella di poter costruire in poco tempo delle Landing Page e dei Funnel di acquisto per aumentare le conversioni e, cosa molto importante, questo strumento può essere usato anche da chi non ha nessuna nozione di HTML e JavaScript.
Inoltre, ClickFunnels possiede molte altre funzioni, tra cui A/B Test e un sacco di integrazioni con strumenti di Email Marketing, CRM e WordPress. Chi più ne ha, più ne metta 🙂
Ma la cosa che più ci interessa è: sarà possibile installare anche Google Tag Manager nei Funnel?
Ovviamente sì 🙂 Vediamo come.
STEP 1 – Collegati al contenitore di Tag Manager
Apri una nuova scheda sul tuo browser e digita tagmanager.google.com per accedere all’interfaccia di Google Tag Manager.
Crea il nuovo Contenitore per il tuo Funnel. Se ti serve, usa pure la mia guida per creare correttamente un contenitore su Google Tag Manager.
Se hai fatto tutto correttamente avrai una schermata del genere: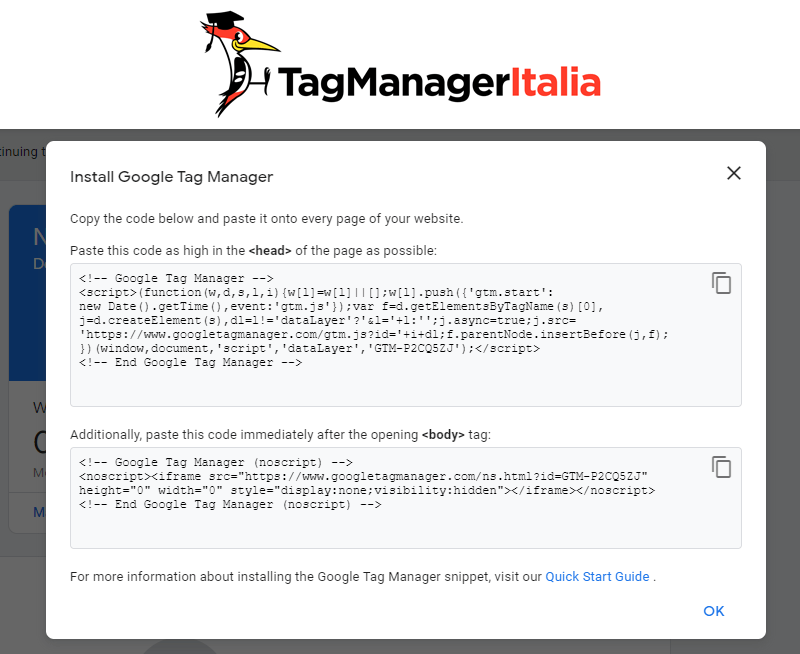
Questi due snippet di codice ti serviranno per installare Google Tag Manager su ClickFunnels.
Puoi accedere a questi due snippet in due modi:
- nell’header, cliccando nel pulsantino con il codice di GTM per aprire nuovamente la finestra modale;
- in alternativa, puoi trovarli andando su Amministrazione > Installa Google Tag Manager.
STEP 2 – Accedi al tuo account ClickFunnels
Su una nuova scheda del browser collegati al tuo account di ClickFunnels da questo link. Se non ti sei ancora iscritto, registrati qui.
Dopo aver effettuato l’accesso, vedrai questa schermata:
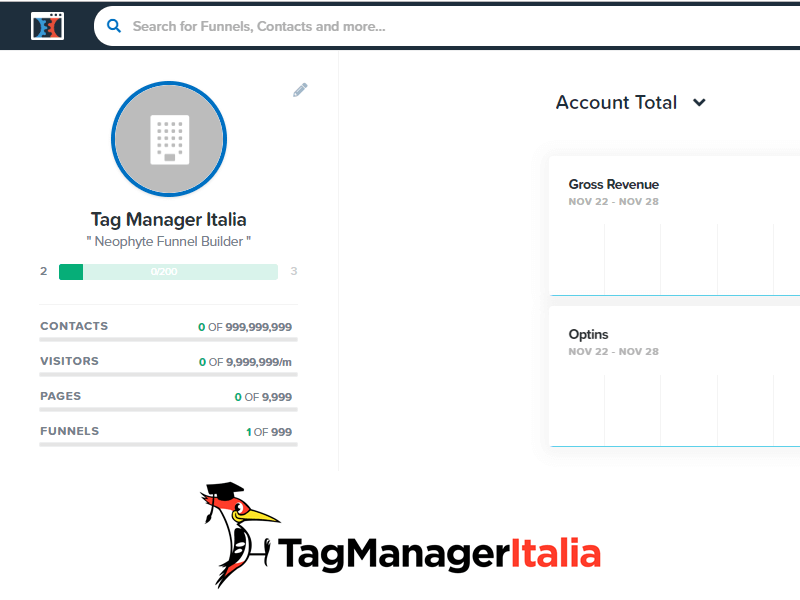
Adesso, vai alla sezione Funnel.
Clicca su Click Funnels > Funnels:
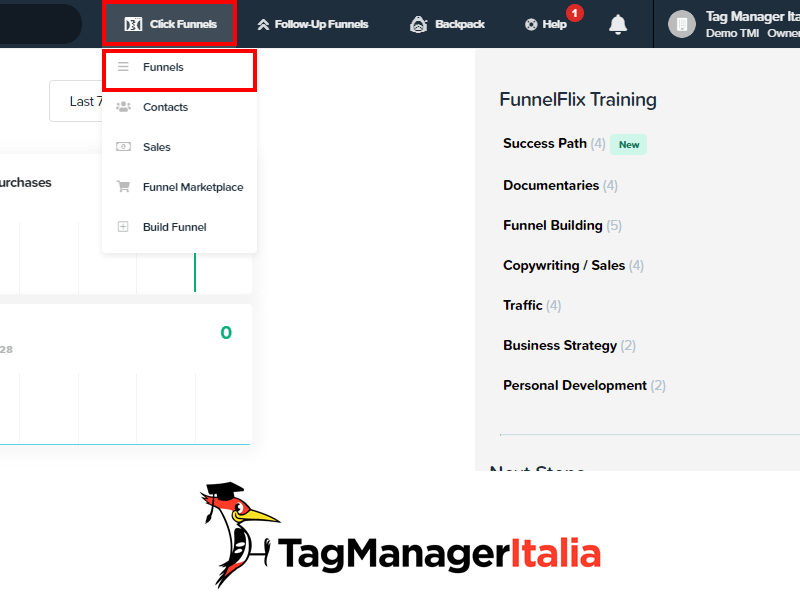
Da questa pagina potrai accedere a tutti i tuoi Funnel.
Per crearne di nuovi, clicca sul pulsante giallo “Add New” e segui tutti i passaggi richiesti.
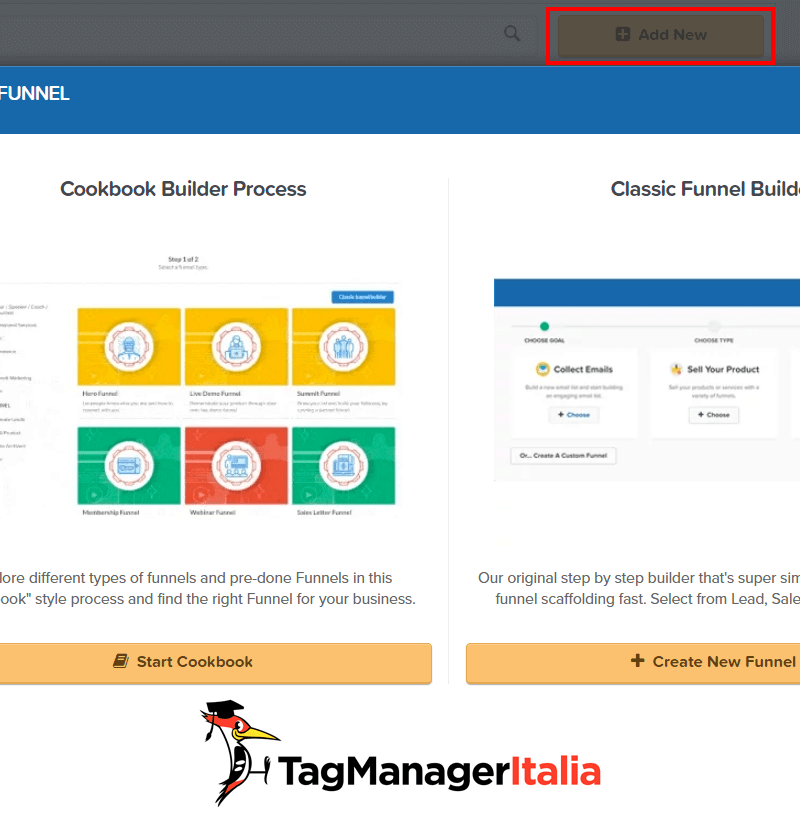
Mentre, se avevi già creato il Funnel, ti basta cliccare il pulsante per modificare le impostazioni.
Te l’ho segnato in rosso nell’immagine qui sotto.
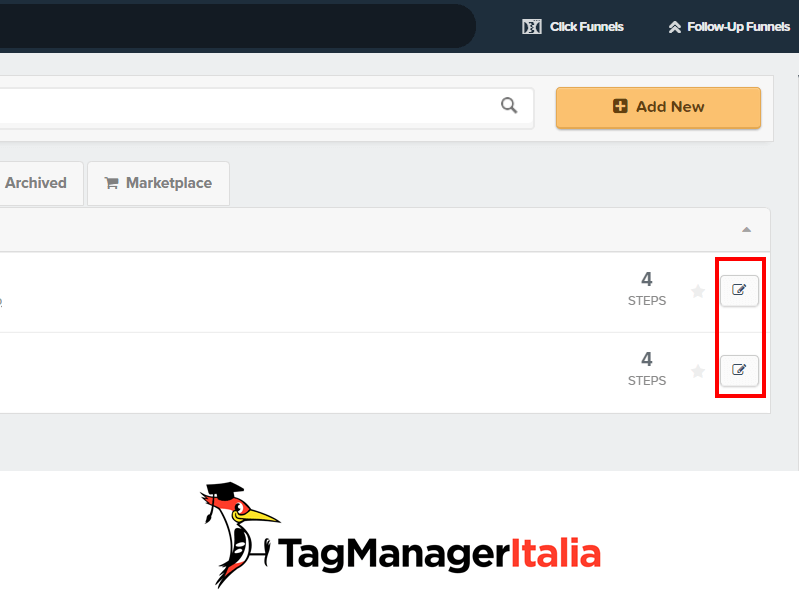
Successivamente clicca il pulsante “Settings” con l’icona dell’ingranaggio.
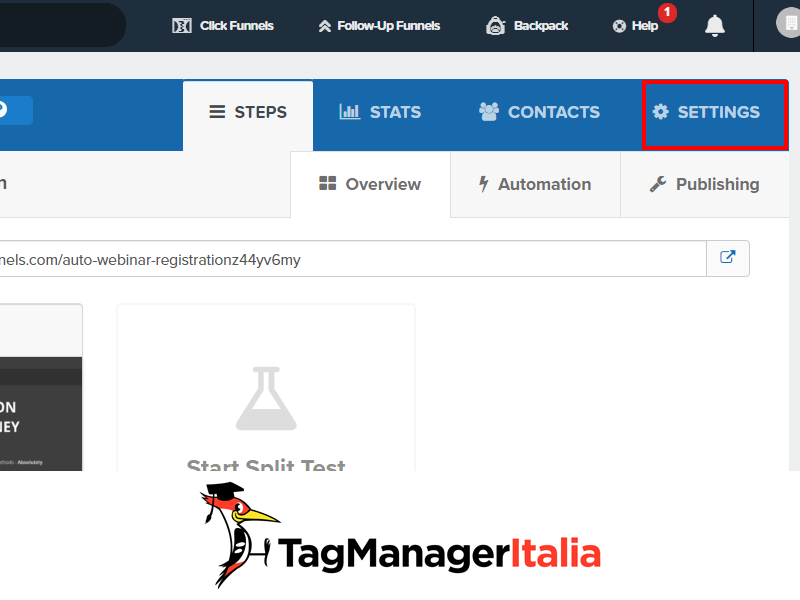
Finalmente sei arrivato nella pagina che ci interessa 🙂
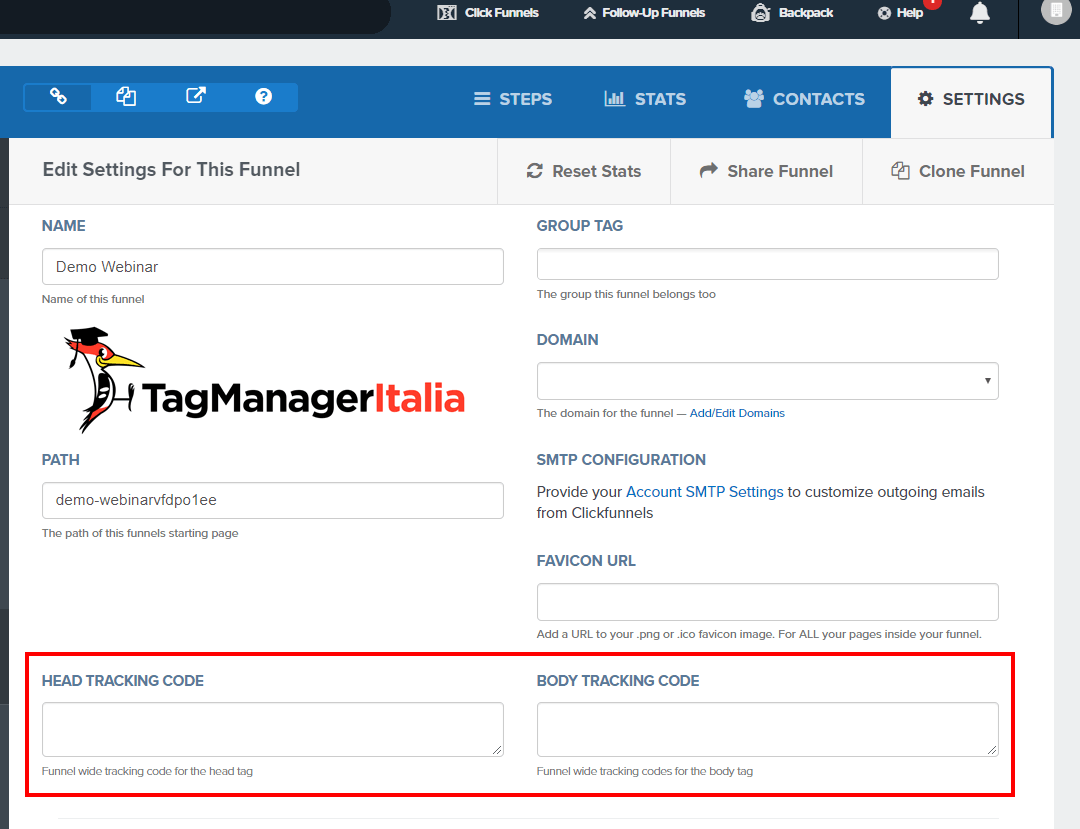
Nei due box che ti ho evidenziato nell’immagine qui sopra, dovrai incollare gli snippet di codice di Google Tag Manager.
Ricordati che questa operazione va fatta per tutti i Funnel dove vuoi installare Tag Manager.
STEP 3 – Copia il codice della parte head
Dal contenitore di Tag Manager copia il primo snippet di codice per la parte head: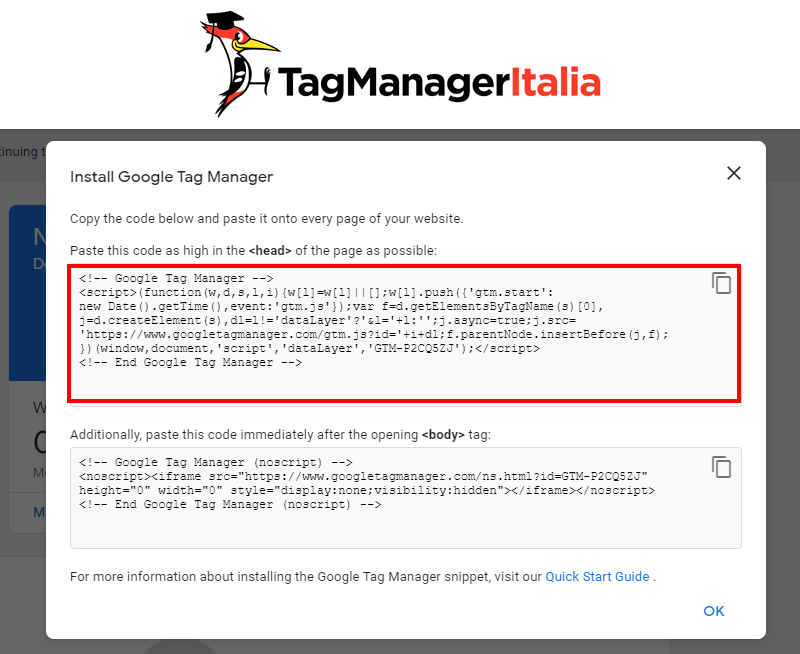
STEP 4 – Incolla il codice nel setup di ClickFunnels
Il codice che hai appena copiato devi incollarlo sotto la voce “HEAD TRACKING CODE” di ClickFunnels, così:
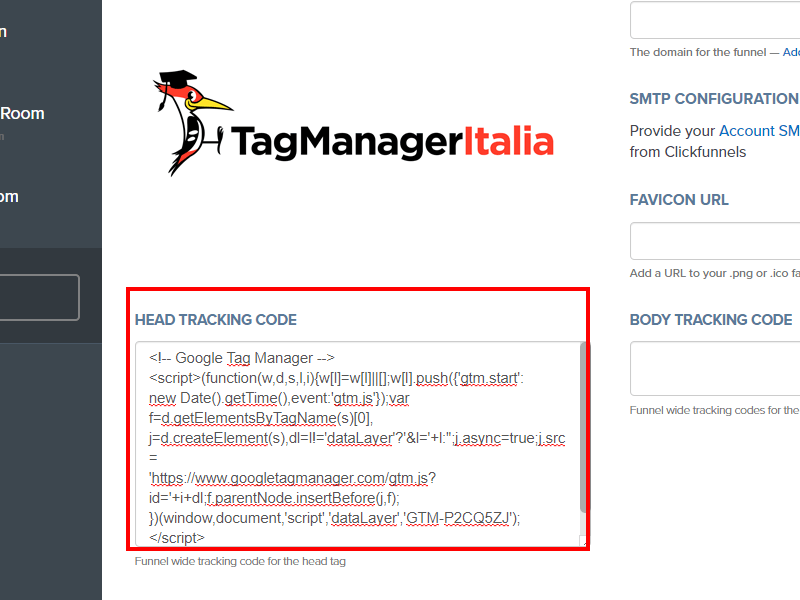
STEP 5 – Copia il codice della parte body
Ora copia il secondo snippet di codice di Google Tag Manager, quello per il body: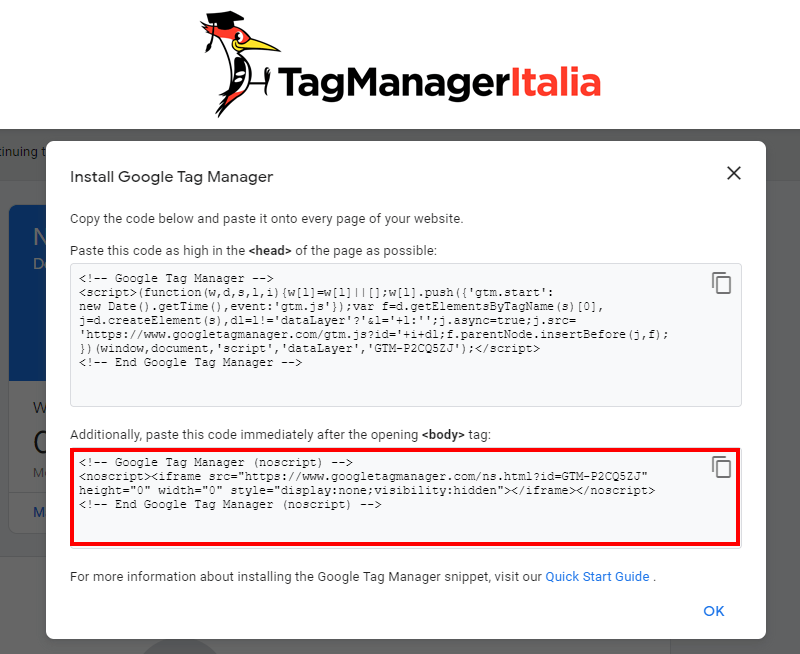
STEP 6 – Incolla il secondo snippet nel setup di ClickFunnels
Questa parte va copiata sotto la voce “BODY TRACKING CODE” di ClickFunnels:
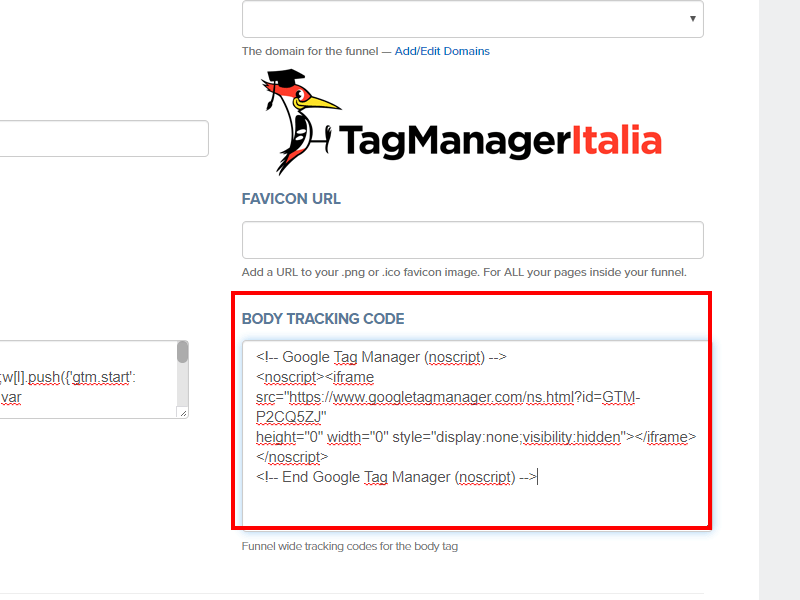
Infine, scrolla fino in fondo alla pagina per salvare: clicca il pulsante verde “Save And Update Settings“.
Ricordati che le impostazioni sono relative alla singola pagina, quindi dovrai ripetere questi passaggi per tutte le pagine nuove ed esistenti.
STEP 7 – Pubblica il contenitore
Ora che hai impostato correttamente Google Tag Manager sui tuoi Funnel, il mio consiglio è di procedere subito alla pubblicazione del contenitore, anche se vuoto.
Anche perché fino a che non lo avrai fatto, ci sarà questo errore:
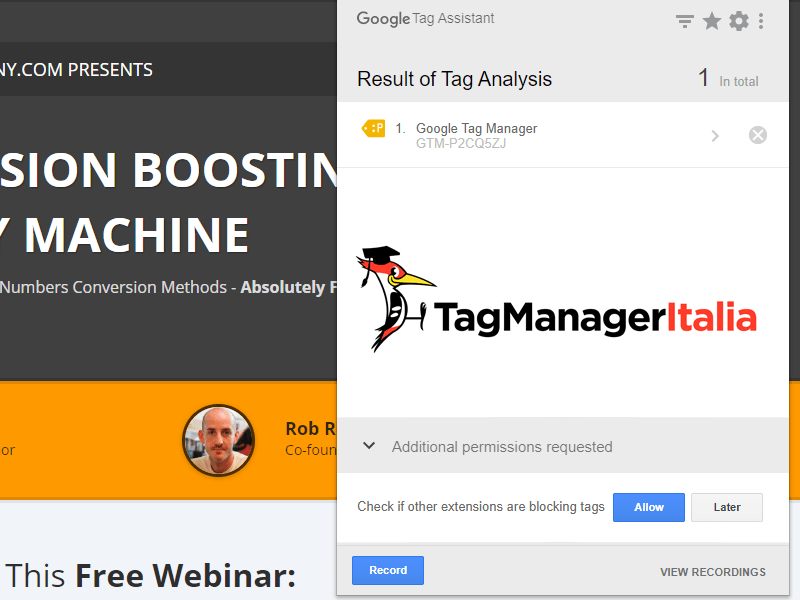
Quindi, clicca il tasto blu “Pubblica” che vedi in alto a destra dell’interfaccia di Google Tag Manager.
Adesso lascio a te la parte di configurazione del tracking. Puoi spulciare le mie guide se ti può essere d’aiuto 😉
Se hai dubbi o domande, scrivimi pure nei commenti qui sotto.
Chiedi pure qui sotto, sarò pronto a risponderti!
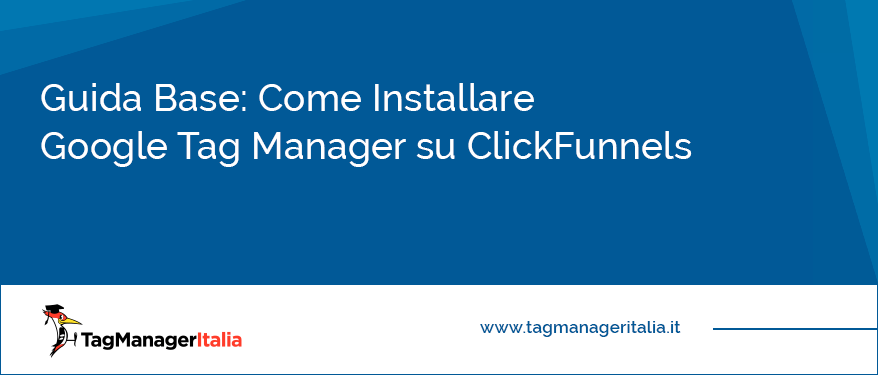

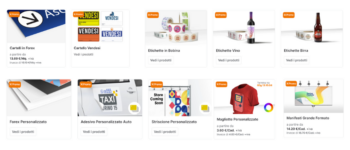






Luca
03 04 2021
Ciao Matteo, ma per ogni funnel che preparo devo avere un tag manager diverso? O posso utilizzare sempre lo stesso?
Grazie
Matteo Zambon
12 04 2021
Ciao Luca, puoi usare sempre lo stesso. Ovviamente occhio a cosa tracci e se le condizioni dei trigger sono valide per i vari funnel 🙂
A presto!
monica
31 01 2020
Ciao Matteo, dal mio account google ads, per tracciare la mia campagna ho ricavato da strumenti ed impostazioni scegliendo conversioni il tag globale che ho copiato nell’head trucking code , mentre lo snippet dell’evento l’ho copiato in un preciso step del funnel nella voce trucking code.
Ho installato l’estensione tag assistant e ho notato che mostra un ID differente da quello che ho caricato negli step del mio funnel. Inoltre, nello step dove ho inserito lo snippet evento da il seguente errore: ” Invalid call to gtag(), the Global site snippet is not installed?” Puoi darmi qualche delucidazione in merito? Grazie.
Matteo Zambon
04 02 2020
Quindi non stai usando GTM ma stai mettendo il codice con gtag? Riesci a darmi dettagli con screen sul gruppo facebook “Fatti di Tag Manager”?
Ecco il link: https://www.facebook.com/groups/TagManagerItalia/