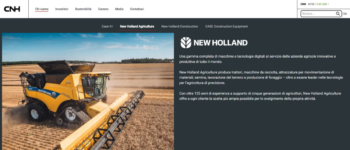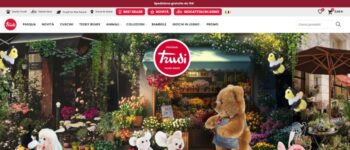Ago 2024
Come creare una Dashboard Ecommerce per analizzare i dati degli acquisti Nuovi e di Ritorno
[Aggiornata il 19 Febbraio 2025]
Se ti trovi su questa guida è perché hai compreso che solo attraverso la Data Visualization e i report dei dati puoi fare analisi mirate e prendere decisioni chiare e accurate per andare a segno con i tuoi obiettivi.
Ma si sa, partire da un foglio bianco quando si crea una dashboard per il marketing e l’advertising del tuo Ecommerce più costare una vagonata di ore.
E spesso il risultato magari non è nemmeno ottimale e non ti aiuta a guardare i dati in modo semplice e completo.
Sei nel posto giusto allora, perché in questa guida ti mostro come crearti un template di report per il marketing grazie al quale visualizzare e analizzare dati sugli acquisti per il tuo Ecommerce da parte di utenti nuovi e di ritorno, rispondendo e prendendo così decisioni efficaci in merito a:
- quanti sono gli acquisti degli utenti nuovi (che non hanno mai effettuato un acquisto sul tuo Ecommerce) rispetto a quelli di ritorno (che hanno già compiuto un acquisto in precedenza)
- chi sono gli utenti che hanno fatto più acquisti e con il più alto ricavo
- quali sono i canali di marketing che hanno portato più traffico sull’Ecommerce da parte di utenti Nuovi e quali canali invece hanno portato più utenti di Ritorno
- quali canali di marketing sono stati più efficaci nel generare il primo acquisto da parte di utenti nuovi e quali canali invece hanno permesso di generare maggiori acquisti da utenti di ritorno
- quali campagne advertising hanno portato maggiori acquisti da parte di utenti nuovi e di ritorno
- quali campagne advertising hanno generato maggiori ricavi in base agli acquisti da parte di utenti nuovi e di ritorno
e molte altre informazioni.
Se ti interessa creare un report capace di darti tutte queste informazioni allora rimbocchiamoci le maniche e iniziamo a realizzarlo!
Procederemo seguendo questi step:
- Step 1 – Connetti Looker Studio a GA4 e imposta la struttura del Report
- Step 2 – Crea le dashboard per una panoramica degli acquisti tra utenti Nuovi \ Di ritorno
- Step 3 – Crea una tabella report per analizzare il rendimento degli acquisti degli utenti Nuovi \ Di ritorno
- Step 4 – Crea dei grafici per analizzare i canali marketing più profittevoli in base agli utenti Nuovi \ Di ritorno
- Step 5 – Crea un grafico per analizzare i primi acquisti e gli acquisti di ritorno in base ai canali di Marketing e Advertising usati
- Step 6 – Crea una tabella per analizzare i primi acquisti, gli acquisti di ritorno e il totale acquisti in base alle campagne Advertising
- Step 7 – Condividi e imposta invii periodici del tuo Report aggiornato
Una nota importante prima di procedere.
Per creare questo report e analizzare correttamente il rendimento degli acquisti degli utenti nuovi e di ritorno, è necessario aver prima gestito nel modo corretto il parametro User ID.
Questo parametro non è raccolto nativamente da GA4, ma deve essere configurato manualmente. Per maggiori dettagli, consulta questa guida su come tracciare lo User ID in GA4 con Google Tag Manager.
Step 1 – Connetti Looker Studio a GA4 e imposta la struttura del Report
Impostare fin dall’inizio il layout del report in base alle dashboard e grafici che inserirai è fondamentale per rendere la visualizzazione e comprensione del report più semplice e pulita possibile.
Come prima cosa, per connettere il tuo report Looker Studio alla tua proprietà di Google Analytics 4 e impostare la struttura del Report devi:
- entrare nel tuo account Looker Studio e seleziona “Blank report” (ti permetterà di partire da un foglio bianco per costruire il report come desideri)
- dal menu che ti apparirà, clicca su “Google Analytics”
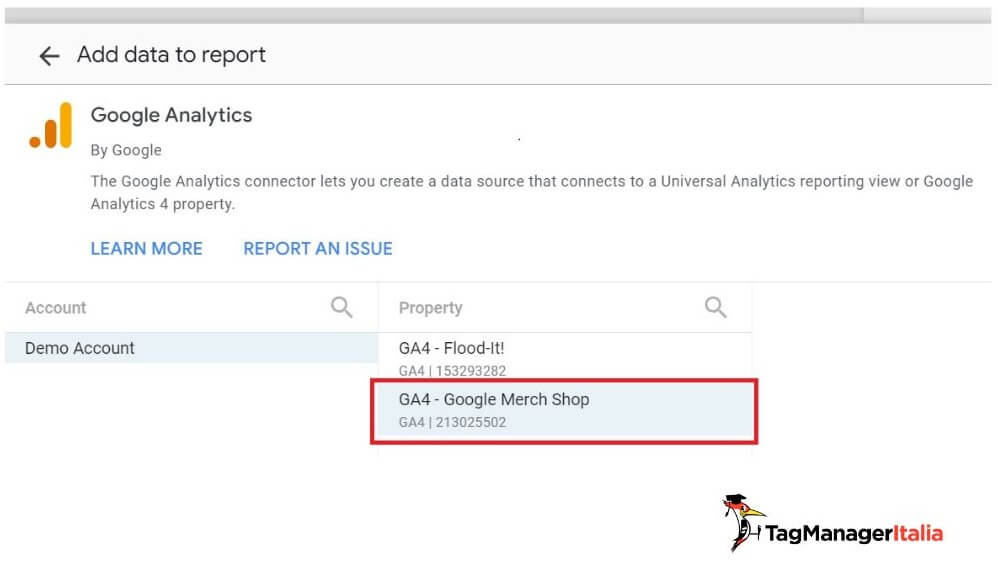
- dalla nuova finestra che ti apparirà, cerca e clicca sul tuo account di GA4 > cerca e clicca sulla specifica Property che vuoi collegare al Report > clicca sul pulsante “Add” e poi sul pulsante “Add to report”
Se tutto ha funzionato correttamente, vedrai apparire sul tuo foglio bianco del report una tabella che Looker Studio crea in automatico per te.
Cancella tranquillamente la tabella che ti apparirà e prosegui oltre.
- Dai un nome al Report nell’apposito spazio in alto a sinistra del documento
- dal menu principale in alto nel foglio di lavoro, clicca su “Theme and layout”
- dal menu laterale di destra clicca sulla tab “LAYOUT” per cambiare i pixel dell’altezza e della larghezza del Report (in questo caso userò dei grafici e tabelle “classici”, che non subiranno modifiche nel caso in cui dovessi in un secondo momento cambiare la larghezza del foglio)
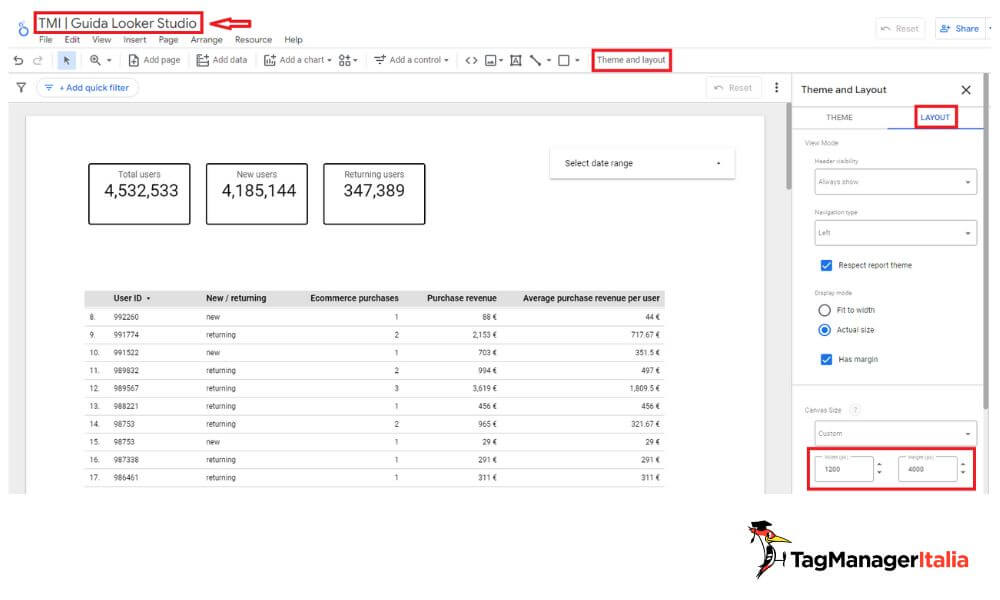
Pro tips: mentre puoi accorciare o allungare l’altezza del report in qualsiasi momento senza paura di rendere illeggibili i grafici e tabelle che creerai, cambiare le dimensioni della larghezza del report è un’altra faccenda.
Infatti, se crei e imposti alcuni tipi di grafici e tabelle e solo a report terminato ti accorgi che hai bisogno di maggiore spazio e devi allargare il foglio, questa modifica cambierà la formattazione e il layout dei grafici stessi, compromettendone la leggibilità e la chiarezza.
Ecco perché consiglio sempre di farti prima un progetto per definire quali e quanti grafici o tabelle vuoi inserire nel report e per quale finalità di analisi.
In questo modo, sapendo prima le tipologie, dimensioni e layout del report riuscirai a decidere e impostare con precisione la larghezza del foglio di lavoro.
Ti suggerisco anche la possibilità di disegnare su carta il progetto del report che vorrai creare: fidati, è davvero efficace per essere creativi e avere le idee chiare su cosa vuoi realizzare 🙂
Step 2 – Crea le dashboard per una panoramica degli acquisti tra utenti Nuovi \ Di ritorno
Quando si deve verificare lo stato di salute di una persona, in genere si parte sempre dal fare analisi “generali”, via via verso analisi più specifiche e mirate.
Creare un report è la stessa cosa: anche in questo caso, per analizzare il rendimento e gli acquisti degli utenti Nuovi \ di Ritorno del tuo Ecommerce in modo efficace, suggerisco di partire sempre da alcune dashboard generali sui dati e KPI principali.
Per centrare questo obiettivo di analisi, come prima cosa creeremo un filtro Data range control che ti permetterà di impostare l’arco temporale e le date specifiche per le quali vuoi analizzare i dati degli acquisti degli utenti nuovi \ di ritorno.
In seguito, creeremo 3 scorecard (schede di dati) per visualizzare i KPI da analizzare per vedere a colpo d’occhio il loro andamento per l’arco temporale selezionato nel filtro date.
Procedi così per creare il filtro Data range control:
- clicca sulla voce “Add a control” dal menu principale > cliccare su “Data range control”
- posiziona il box filtro dell’arco temporale in alto a destra o a sinistra del foglio di lavoro e fai click per impostarlo
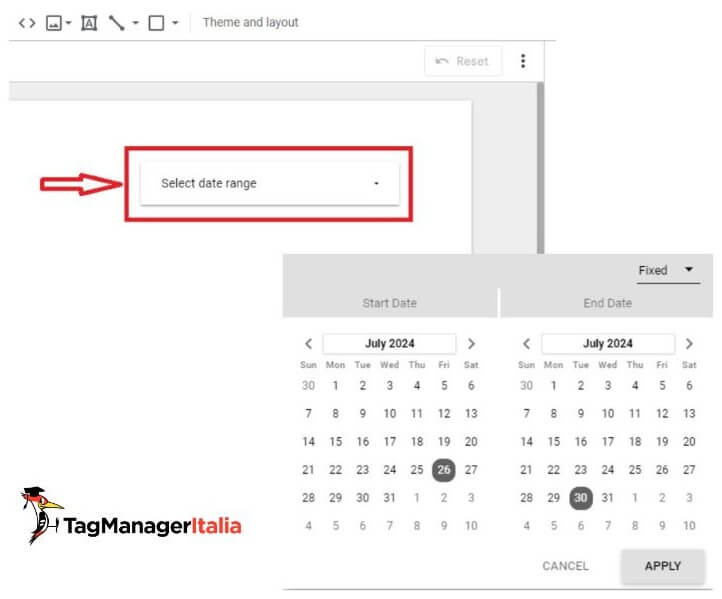
Pro tips: ti consiglio di impostare una finestra temporale minima di 2/3 giorni per avere la certezza di guardare dati accurati e completi (poiché in GA4 il processamento e visualizzazione completa dei dati registrati avviene tra le 24 e le 48 ore)
Step 2.1 – Crea le scorecard per analizzare il numero totale degli utenti, gli utenti nuovi e di ritorno
Per creare la scorecard per una panoramica di analisi degli utenti Totali, procedi così:
- dal menu principale, clicca su “Add a chart” > quindi clicca sulla prima scorecard con i numeri decimali
- posiziona il box della scorecard e fai click per impostarla
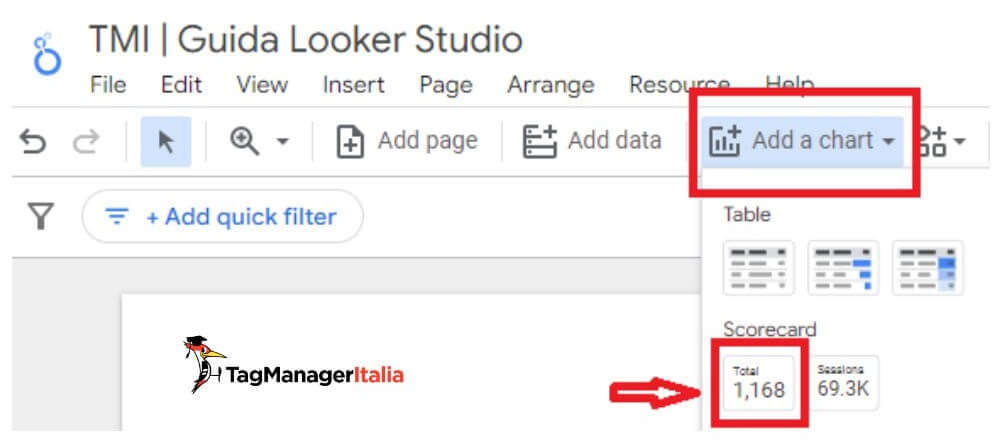
- tenendo selezionata la scorecard, imposta la metrica desiderata dal menu a destra nella tab “SETUP”
- clicca sul valore impostato di default al momento della creazione della scorecard (nel mio caso è la metrica “Views”) e cambiala selezionando la metrica “Total users”
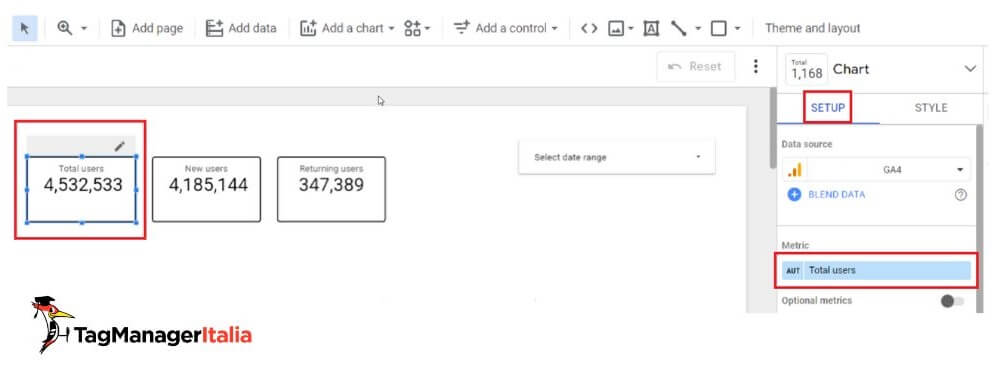
Ricorda: dalla tab “STYLE” sempre dal menu a destra potrai personalizzare la formattazione e dimensione dei testi e dei numeri dei grafici, delle tabelle e delle scorecard.
Per creare la scorecard per una panoramica di analisi degli utenti Nuovi, procedi così:
- seleziona la scorecard che hai appena creato relativa ai “Total users” e clicca il tasto destro del tuo mouse
- ora clicca “Copia” e poi “Incolla” in un punto del foglio accanto alla prima scorecard
- sempre dal menu a destra nella tab “SETUP” cambia la metrica e seleziona “New users”
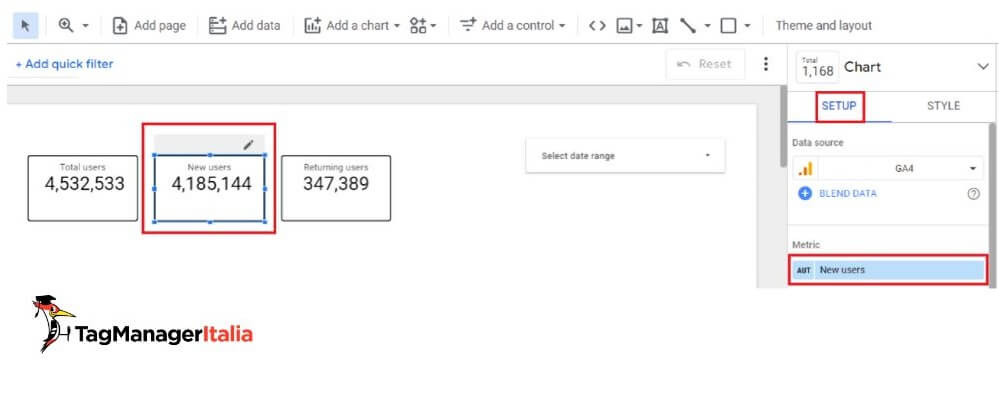
Infine, per creare la scorecard per una panoramica di analisi degli utenti di Ritorno, procedi così
- seleziona la scorecard che hai appena creato relativa ai “New users” e clicca il tasto destro del tuo mouse
- ora clicca “Copia” e poi “Incolla” in un punto del foglio accanto alla prima scorecard
A differenza delle precedenti metriche, in GA4 non è presente una vera e propria metrica relativa agli utenti che hanno fatto una seconda o più sessione di navigazione.
Per questo motivo ora devi creare una semplice funzione che calcoli e ti restituisca nel report la metrica degli utenti di Ritorno.
Per farlo procedi così:
- dal menu a destra nella tab “SETUP” clicca su “Add fields”
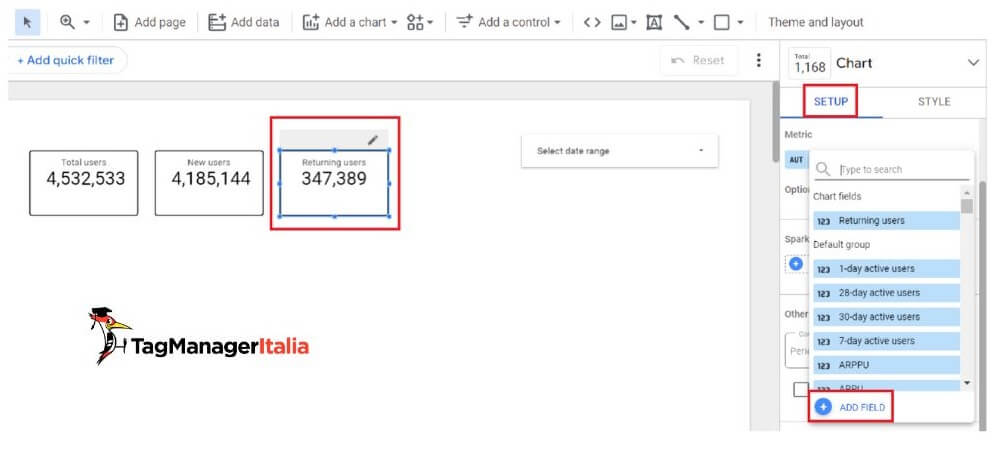
- all’interno della sezione “Formula” scrivi la funzione: “Total users – New users”
- verifica se è presente la spunta verde nel messaggio di notifica
- dai un nome alla metrica che hai creato. Nel nostro caso possiamo mettere “Returning users”
- se è tutto impostato correttamente, clicca su “Apply”
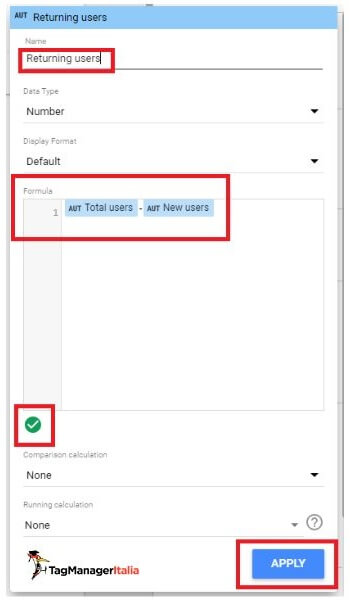
Step 3 – Crea una tabella report per analizzare il rendimento degli acquisti degli utenti Nuovi \ di Ritorno
Procedi così:
- clicca sulla voce del menu principale “Add a chart” > clicca su “Insert table”
- dal menu a destra “SETUP” digita sulla barra di ricerca e inserisci le dimensioni “user ID” (che ti permette di avere il dato di acquisti e ricavi per singolo utente) e “New \ returning”
- se desideri dare un nome più comprensibile e chiaro alla dimensione “user ID”, ti basta avvicinare il mouse all’angolo sinistro del nome della dimensione
- fare click sul simbolo della matitina che ti comparirà e scrivi il nome che desideri dare alla dimensione nella finestra che si aprirà
- per confermare il nome della dimensione ti basta fare click in un qualsiasi punto del foglio di lavoro
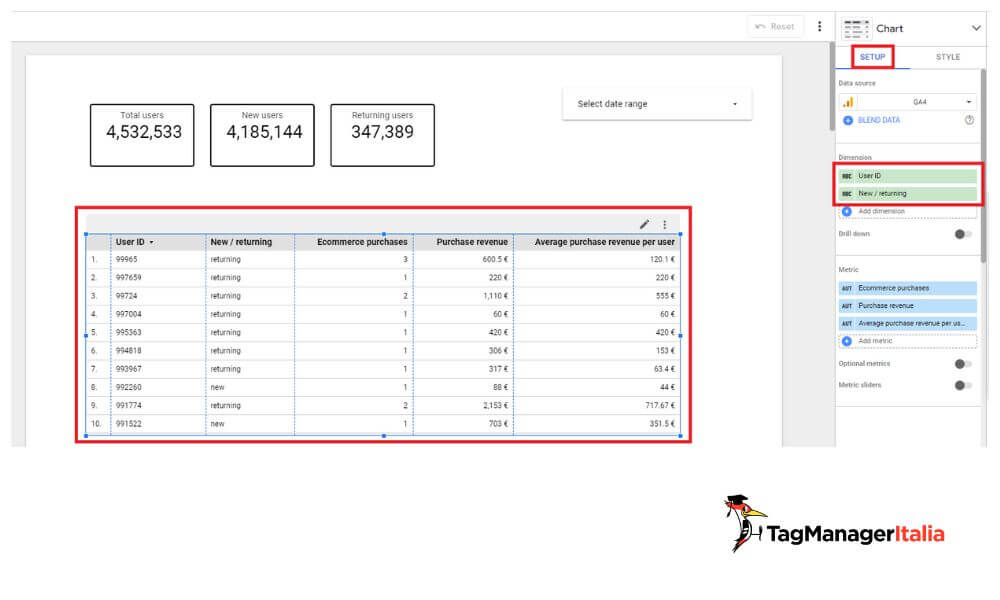
- cerca e inserisci anche le metriche “Ecommerce purchases” (il dato relativo al numero degli acquisti tracciati), “Purchase revenue” (il dato relativo ai ricavi per singolo acquisto) e “Average purchase revenue” (il dato relativo alla media dei ricavi di tutti gli acquisti tracciati)
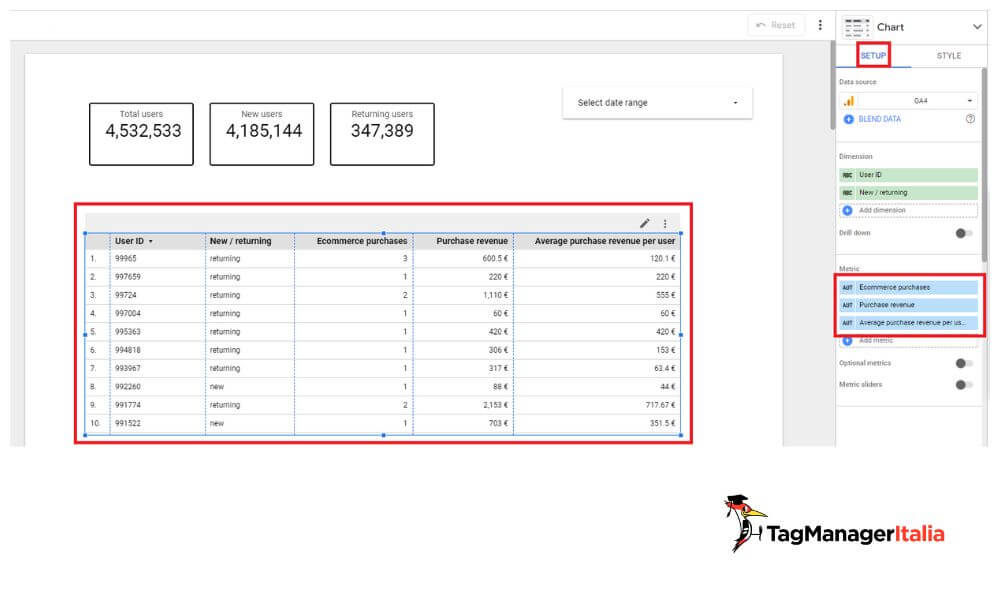
Ora, all’interno della colonna relativa alla dimensione degli utenti “New \ returning” potresti trovarti il valore (not set).
Cosa vuol dire quando ti trovi il valore (not set) nei report in Google Analytics 4?
In breve, significa che GA4 non è riuscito a ricevere e ad assegnare nessun valore alla dimensione impostata.
Anche se questa non è la sede giusta per approfondire questo tema, ti voglio anticipare che il problema del valore (not set) si può verificare per diverse ragioni.
Possono essere motivi sia a livello di errori nell’implementazione dei tracciamenti del tuo Ecommerce in Google Tag Manager, sia a livello di impostazione di GA4. Ad esempio, potresti ritrovarti in valore (not set) quando:
- GA4 non riceve sufficienti dati per assegnare valori specifici alle varie dimensioni
- implementi in modo errato o incompleto i parametri UTM di tracciamento delle tue campagne advertising
- non colleghi nel modo corretto la tua proprietà di Google Ads a quella di GA4 tramite Google Tag Manager
e per molte altre ragioni.
Cosa fare se nei tuoi grafici o tabelle delle dashboard ti trovi valori (not set)?
Per scovare le cause precise che generano valori (not set) servirebbero check e test mirati all’interno della proprietà di GA4 e analizzando i tag di tracciamento implementati in Google Tag Manager.
Per le finalità di questa guida, per creare un report accurato e di facile lettura ti consiglio di creare filtri per non far apparire il valore (not set) nelle tue dashboard.
Per creare i filtri di esclusione dalla tua tabella devi:
- dal menu a destra all’interno della tab “SETUP” clicca in fondo su “Add a filter”
- nella finestra che ti si aprirà clicca sul menu a tendina e seleziona “Exclude”
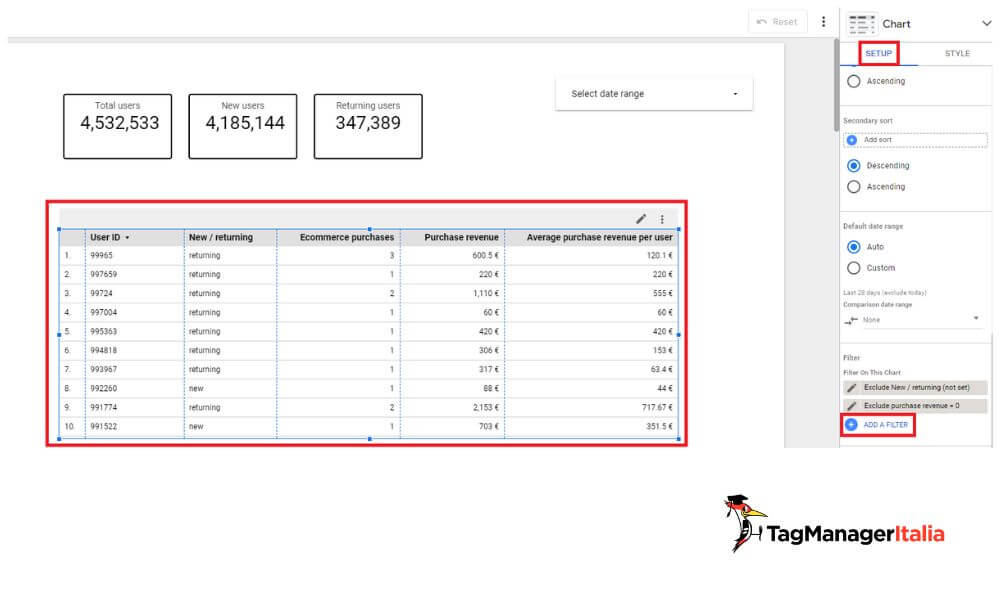
- nella barra di ricerca digita il nome dalla dimensione da cui vuoi escludere il valore (not set). Nel nostro caso, devi cercare e impostare la dimensione “New \ returning”
- dal menu a tendina seguente seleziona “Equal to (=)”
- nella casella di testo, digita esattamente il valore che vuoi venga nascosto dalla tua tabella. Nel nostro caso digitiamo (not set)
- dai un nome al filtro, così da capire immediatamente la sua funzione. Nel nostro caso potremmo nominarlo: “Exclude (not set) New \ returning users”
- clicca su “Save”
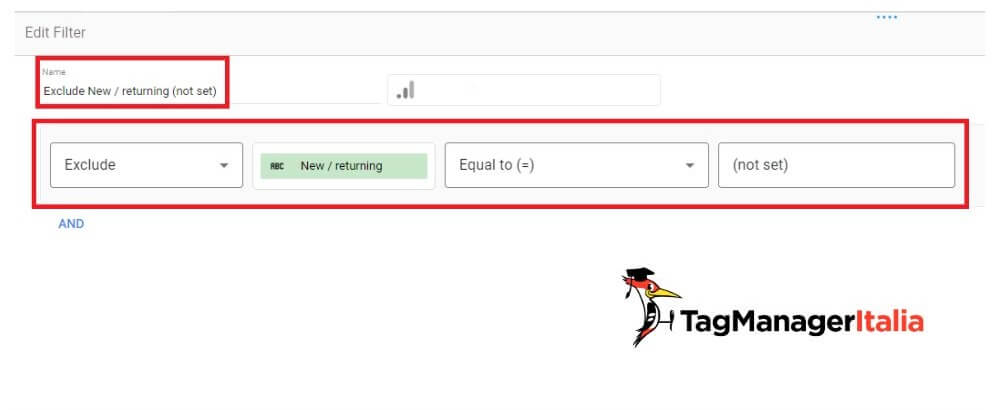
Allo stesso modo, per effettuare analisi mirate ed efficaci senza perdersi in miriadi di dati poco utili, ti consiglio di creare un nuovo filtro per escludere i valori uguali a zero per la metrica “Purchase revenue” .
Per creare questo filtro, fai così:
- dal menu a destra all’interno della tab “SETUP” clicca in fondo su “Add a filter”
- nella finestra che ti si aprirà clicca sul menu a tendina e seleziona “Exclude”
- nella barra di ricerca digita il nome dalla dimensione da cui vuoi escludere il valore uguale a zero. Nel nostro caso, devi cercare e impostare la dimensione “Purchase revenue”
- dal menu a tendina seguente seleziona “Equal to (=)”
- nella casella di testo, digita esattamente il valore che vuoi venga nascosto dalla tua tabella. Nel nostro caso digitiamo 0
- dai un nome al filtro. Nel nostro caso potremmo nominarlo: “Exclude purchase revenue = 0”
- clicca su “Save”
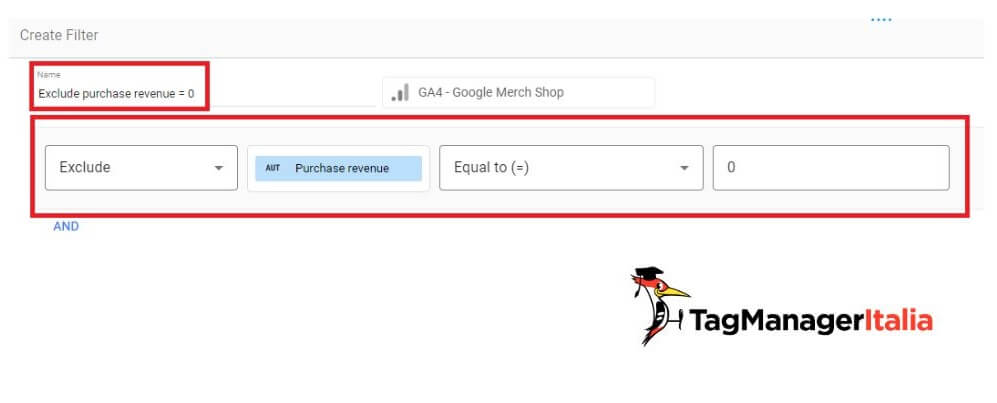
Step 4 – Crea dei grafici per analizzare i canali marketing più profittevoli in base agli utenti Nuovi \ Di ritorno
Partiamo dalla creazione di un grafico a ciambella per analizzare il traffico degli utenti di Ritorno in base ai canali di Marketing e Advertising che utilizzi:
- Crea il grafico a ciambella:
- Dal menu principale, clicca su “Add a chart” > seleziona “Donut chart”
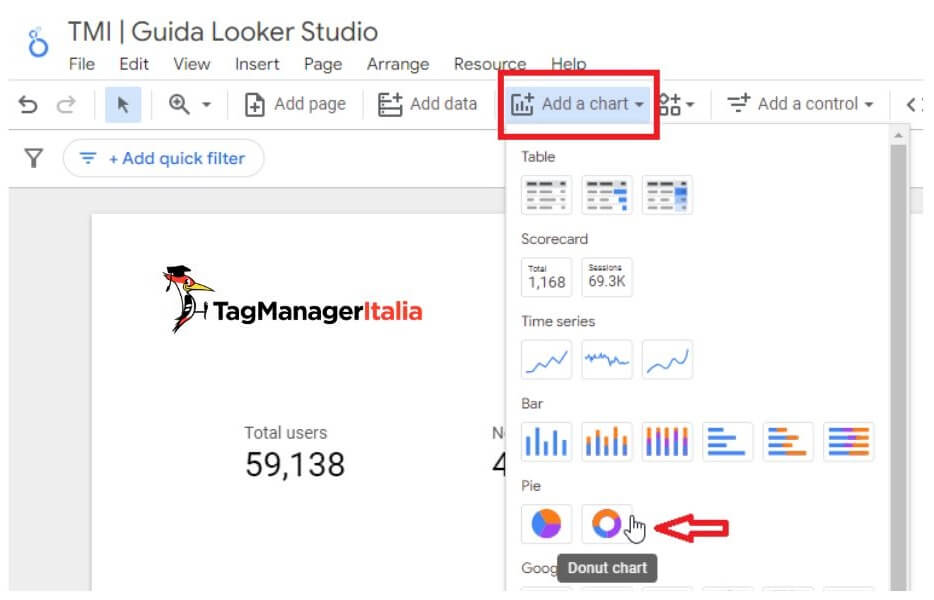
- Imposta le dimensioni del grafico:
- dal menu a destra, nella tab “SETUP”, seleziona “Dimensions” > scegli “Session Source/Medium
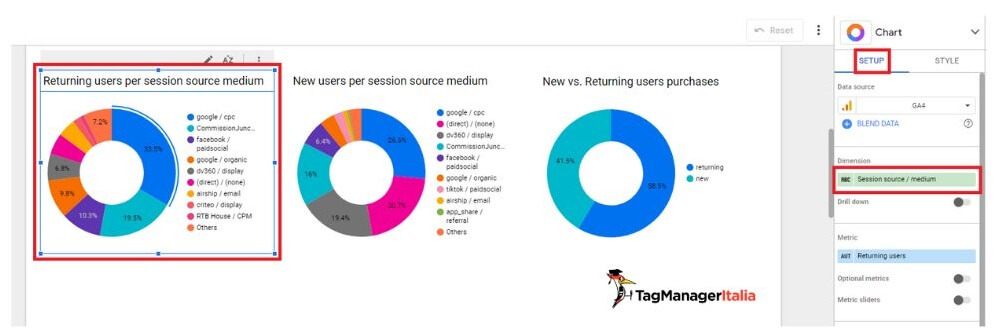
- Imposta le metriche del grafico. Per farlo ci serviremo nuovamente della formula di calcolo per ricavare la metrica degli “utenti di ritorno”:
- clicca su “Add fields”
- all’interno della sezione “Formula” scrivi la funzione: “Total users – New users”
- verifica se è presente la spunta verde nel messaggio di notifica
- dai un nome alla metrica che hai creato. Nel nostro caso possiamo mettere “Returning users”
- se è tutto impostato correttamente, clicca su “Apply”
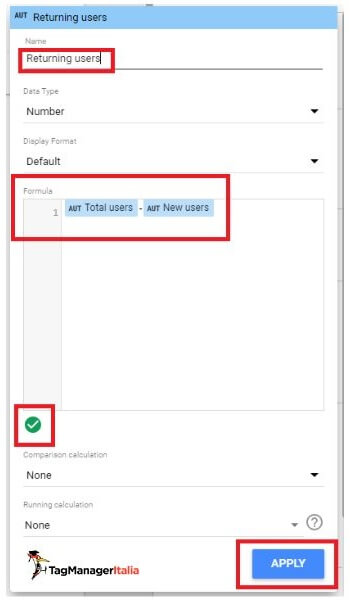
- Applica il filtro per escludere i valori “not set” per la dimensione “Session Source/Medium”:
- dal menu a destra all’interno della tab “SETUP” clicca in fondo su “Add a filter”
- nella finestra che ti si aprirà clicca sul menu a tendina e seleziona “Exclude”
- nella barra di ricerca digita il nome dalla dimensione da cui vuoi escludere il valore uguale a zero. Nel nostro caso, devi cercare e impostare la dimensione “”Session Source/Medium”
- dal menu a tendina seguente seleziona “Equal to (=)”
- nella casella di testo, digita esattamente il valore che vuoi venga nascosto dalla tua tabella. Nel nostro caso digitiamo (not set)
- dai un nome al filtro. Nel nostro caso potremmo nominarlo: “Exclude Source/Medium (not set)”
clicca su “Save”
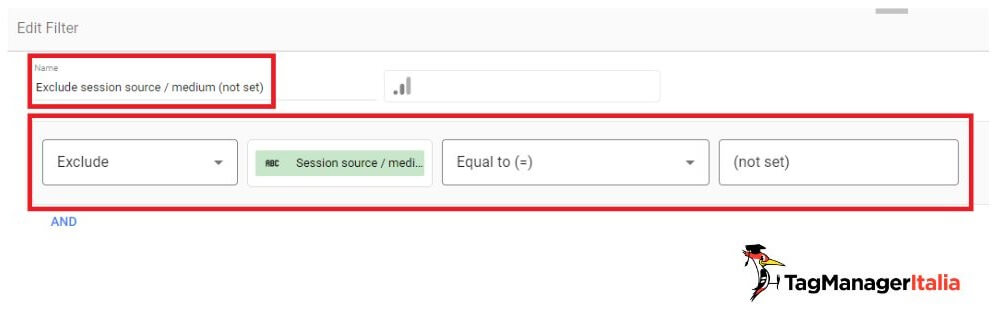
- Aggiungi un titolo al grafico:
- dal menu a destra, nella tab “STYLE”, clicca su “Show title” e inserisci il titolo desiderato per il grafico. Nel nostro caso mettiamo “Returning users per Source/Medium”
Crea ora un secondo grafico a ciambella per analizzare il traffico degli utenti Nuovi in base ai canali di Marketing e Advertising che utilizzi:
- Copia il grafico a ciambella precedente:
- seleziona il grafico a ciambella creato per gli utenti di ritorno, copia e incolla nel report
- Cambia la metrica di riferimento:
- dal menu a destra nella tab “SETUP”, cambia la metrica da “Returning users” a “New users”
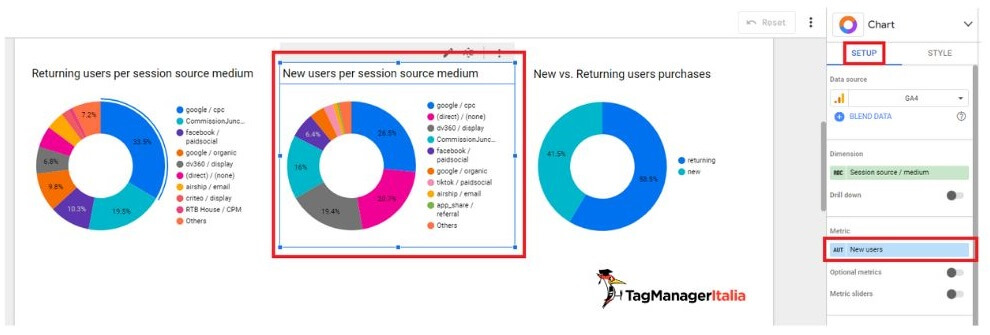
- Aggiorna il nome del grafico:
- aggiorna il titolo del grafico cambiandolo da quello esistente e mettendo “New users per Source/Medium”
Crea ora un ultimo Grafico a ciambella per analizzare la percentuale degli acquisti totali degli utenti Nuovi \ di Ritorno.
Procedi così:
- Copia il grafico a ciambella precedente:
- seleziona il grafico a ciambella creato per gli utenti di ritorno, copia e incolla nel report
- Imposta le dimensioni e le metriche:
- dal menu a destra, nella tab “SETUP”, seleziona “Dimensions” > “New/Returning”. Poi, seleziona la metrica “Ecommerce purchases”
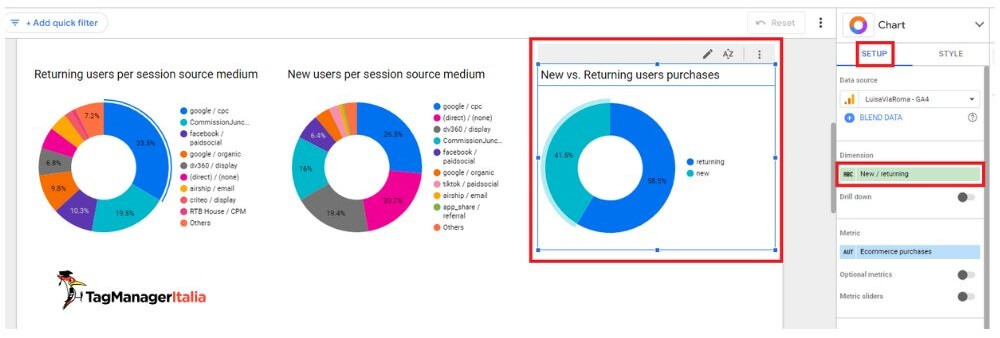
- Applica i filtri:
- applica il filtro “Exclude (not set) New \ returning users” creato in precedenza per escludere i valori della dimensione “New / returning” uguali a (not set)
- Aggiungi un titolo:
- dal menu a destra, nella tab “STYLE”, clicca su “Show title” e inserisci il titolo desiderato per il grafico. Nel nostro caso potremmo inserire “New vs Returning users purchases”
Pro tips: dal menu “Resource”, clicca su “Manage filters” per vedere l’elenco completo dei filtri creati e applicati nelle dashboard.
Step 5 – Crea un grafico per analizzare i primi acquisti e gli acquisti di ritorno in base ai canali di Marketing e Advertising usati
Per visualizzare e analizzare questi dati nel tuo Report, procedi così.
- Aggiungi un grafico a barre laterali:
- dal menu principale, clicca su “Add chart” > seleziona “Bar chart”
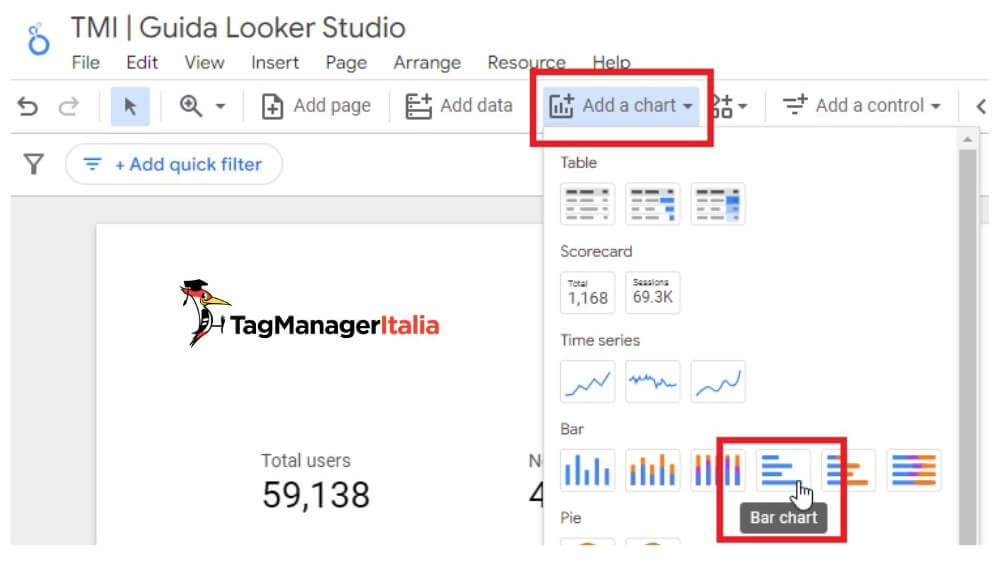
- Imposta le dimensioni:
- dal menu a destra, nella tab “SETUP”, seleziona “Dimensions” > scegli “Session Source/Medium”. Questo ti permetterà di analizzare da quale fonte arrivano gli utenti che effettuano gli acquisti
- Imposta le metriche:
- seleziona “First time purchases” come prima metrica. Questa metrica rappresenta gli utenti che effettuano il loro primo acquisto
- Crea una metrica calcolata per gli utenti di ritorno:
- clicca su “Add field”
- nella sezione “Formula”, inserisci: Total purchases – First time purchases. Questa formula calcolerà il numero di acquisti effettuati dagli utenti di ritorno
- assegna un nome alla nuova metrica, ad esempio “Returning purchases”
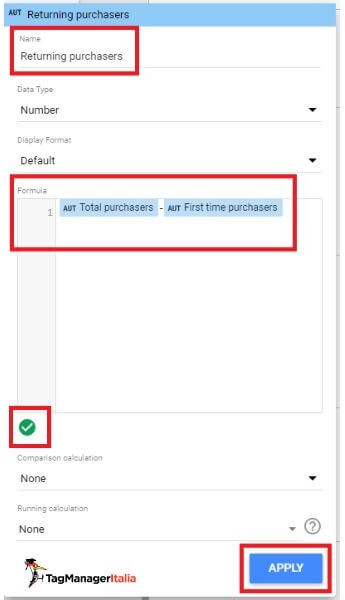
- Aggiungi un titolo e i valori sul grafico:
- dal menu a destra, nella tab “STYLE”, clicca su “Show title” e inserisci il titolo desiderato. Nel nostro caso possiamo mettere “First purchases vs Returning purchases by channel”
- attiva “Show data labels” per aggiungere e mostrare i valori sul grafico
- Applica un filtro per mostrare le sorgenti più profittevoli:
- dal menu “STYLE”, imposta il numero di barre visualizzate nel grafico su 3 o 5 righe
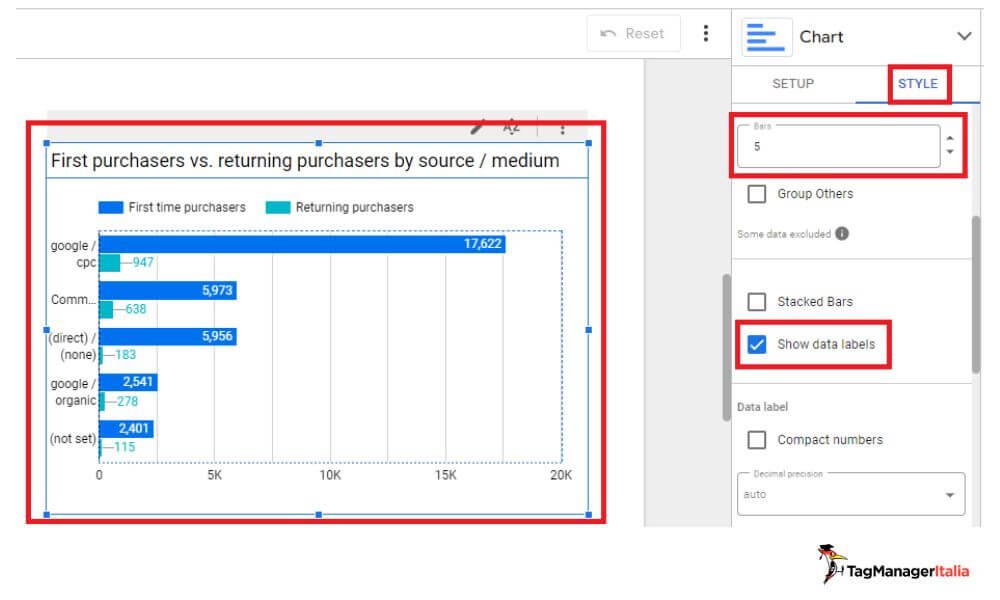
Step 6 – Crea una tabella per analizzare i primi acquisti, gli acquisti di ritorno e il totale acquisti in base alle campagne Advertising
Per visualizzare e analizzare questi dati nel tuo Report, procedi così.
- Aggiungi una prima tabella per analizzare le campagne:
- dal menu principale, clicca su “Add chart” > seleziona “Table”
- seleziona “Campaign” come dimensione
- seleziona le metriche “Total purchases”, “First time purchases” e crea una funzione per “Returning purchases” come fatto nei precedenti step
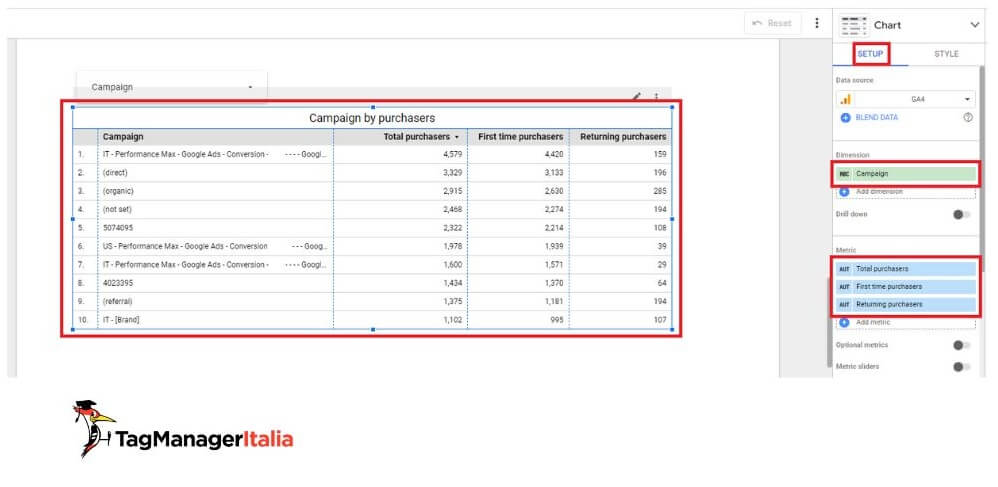
- Aggiungi un filtro di ricerca per campagne advertising specifiche:
- dal menu principale clicca su “Add a control” > “Drop-down list”
- posiziona il filtro sopra tabella e imposta come “Control field” dal menu a destra la dimensione “Campaign” (in questo modo potrai vedere e analizzare le performance di singole campagne o delle 2/3 campagne principali)
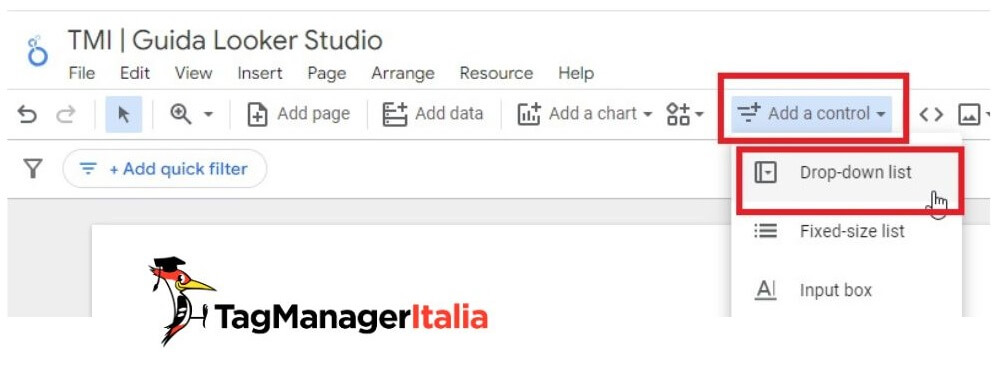
- Aggiungi un titolo al grafico:
- dal menu a destra, nella tab “STYLE”, clicca su “Show title” e inserisci il titolo desiderato per il grafico. Nel nostro caso mettiamo “Campaign by purchasers”
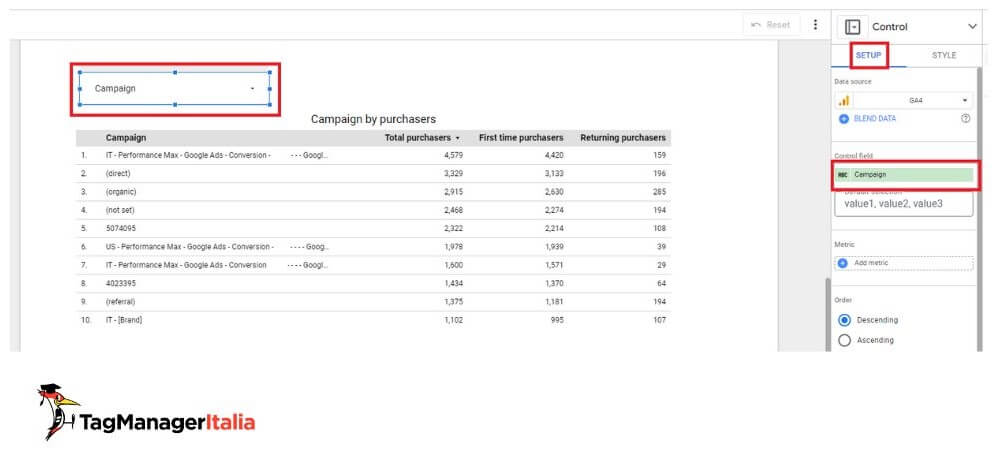
Pro tips: ogni volta che selezioni una o più specifiche campagne advertising dal nuovo filtro di ricerca campagne che hai appena impostato, cambieranno e si aggiorneranno i dati che visualizzi non solo nella tabella dedicata che hai creato in questo step, ma cambieranno e si aggiorneranno TUTTI i dati all’interno anche dei grafici e tabelle create e presenti all’interno del report.
Per evitare questo problema, ti basta:
- selezionare sia il campo filtro di ricerca “Campaign” e la tabella di analisi delle campagne advertising che hai creato in questo step
- cliccare il tasto destro del mouse e cliccare su “Group”
In questo modo, ora ogni volta che dal filtro di ricerca “Campaign” selezionerai una campagna Adv specifica, vedrai cambiare e aggiornarsi SOLO i dati all’interno della tabella dedicata “Campaign by purchasers” che hai creato.
Proseguiamo 🙂
- Aggiungi una seconda tabella per le campagne Google Ads e Facebook Ads:
- imposta la tabella con la dimensione “Google Ads Campaign” e “New/Returning”
- seleziona “Total revenue” come metrica
- se necessario, applica anche in questa tabella un filtro per nascondere i valori “(not set)” dalla colonna della dimensione “Google Ads campaign”
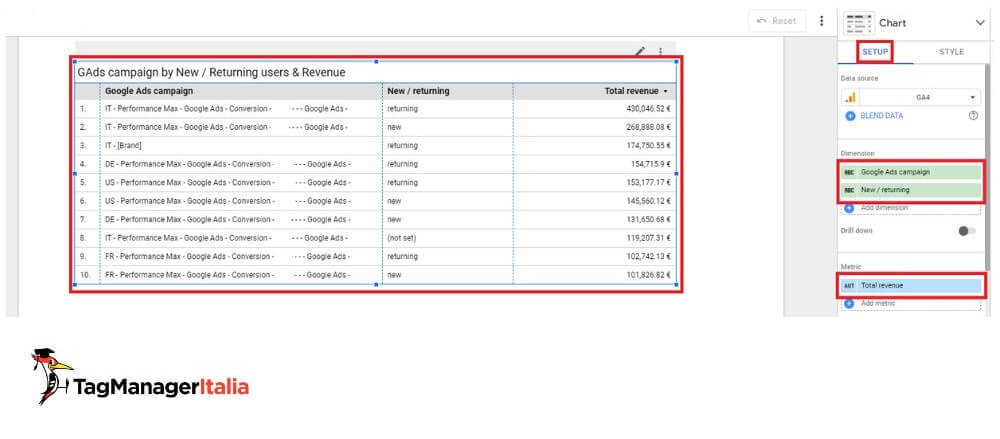
- Aggiungi un titolo al grafico:
- dal menu a destra, nella tab “STYLE”, clicca su “Show title” e inserisci il titolo desiderato per il grafico. Nel nostro caso mettiamo “Google Ads campaigns New \ Returning purchasers”
Step 7 – Condividi e imposta invii periodici del tuo Report aggiornato
Infine, il tocco finale con due best practice per la condivisione del tuo report al tuo cliente, ai tuoi colleghi o Director dei team interni.
Per prima cosa, per dare accesso al report a specifici contatti devi:
- cliccare su “Share” > inserisci l’email delle persone con cui vuoi condividere il report
- seleziona il tipo di accesso da concedere (visualizzazione, modifica, ecc.)
Se invece il Director di uno dei team interni alla tua azienda, o il tuo cliente desidera ricevere e vedere periodicamente le dashboard aggiornate, procedi così:
- Imposta la consegna periodica del report a uno o più contatti specifici:
- dal pulsante “Share”, clicca sul triangolino
- seleziona “Schedule delivery”
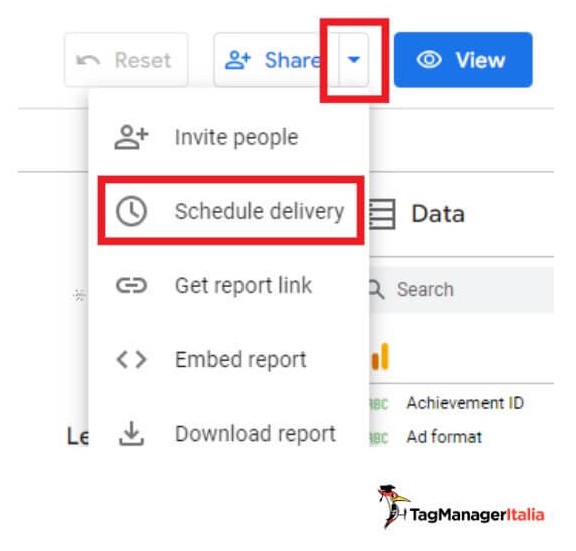
-
- imposta la data e la cadenza dell’invio del report (una volta al giorno, ogni settimana, ogni mese, ecc.)
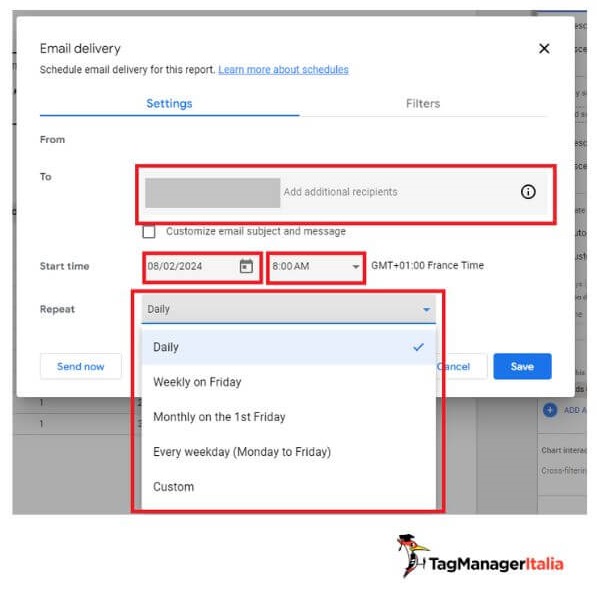
Ora il tuo report è completo, chiaro e accurato, pronto per essere analizzato e per prendere decisioni strategiche e operative davvero efficaci per ottimizzare i costi e il ROI delle tue campagne advertising e marketing, generando maggiori profitti a parità di denaro investito.
Non suona male, vero? 😉
Uh, qualcosa è andato storto durante la costruzione del tuo report?
Ti aspetto nei commenti per rispondere a qualsiasi tua domanda in merito 🙂
P.S.: Trovi vantaggioso seguire le guide sul tracciamento e analisi dati insieme a un Beta e Alpha tester ufficiale di Google?
Allora se non l’hai ancora fatto iscriviti qui alla Newsletter ufficiale di Tag Manager Italia e unisciti ad altri 7.600 professionisti del web come te.
Ti invierò ogni settimana nuove guide e tutorial pratici di implementazioni con Google Tag Manager, Google Analytics 4, Looker Studio e Big Query per i tuoi progetti di Digital Analytics, di Marketing o Advertising 🙂
Buon Tag!
Chiedi pure qui sotto, sarò pronto a risponderti!