[Aggiornata il 14 Gennaio 2021]
Per poter implementare, monitorare ed ottimizzare i risultati delle tue campagne Facebook Ads è necessario installare, come per Google Ads, un codice di monitoraggio.
Il codice di monitoraggio di Facebook prende il nome di Pixel di monitoraggio, ma la sua funzione non cambia. Si tratta appunto di un codice Javascript da inserire nella struttura HTML della pagina web che si vuole tracciare.
Implementare il Pixel di monitoraggio di Facebook tramite Google Tag Manager è molto semplice, ecco come fare.
Step 1 – Copia il Pixel di monitoraggio Facebook
- Entra in Facebook con l’account con il quale gestisci la pagina Facebook che desideri monitorare.
- Nel menu principale di Facebook, in alto a destra, clicca sulla freccia rivolta verso il basso per aprire tutte le opzioni disponibili e clicca su “Gestione inserzioni” (puoi anche cliccare su questo link per andare direttamente alla Gestione delle inserzioni).
- Da qui, clicca su Strumenti > Pixel.
- Un volta entrato nella pagina del Pixel di Facebook, clicca Azioni > Visualizza codice pixel.
- Visualizzerai una finestra con il codice le Pixel di monitoraggio. Copia lo snippet di codice.
![]()
![]()
Step 2 – Crea il Tag
- Entra in Google Tag Manager.
- Clicca sulla sezione Tag > Crea nuovo.
- In Configurazione tag scegli: “Tag HTML personalizzato” (il tag di Facebook non è presente fra i tag di default di GTM).
- Adesso incolla il Pixel di monitoraggio che hai copiato nello step 1.
- Clicca poi su Impostazioni avanzate > Opzioni di attivazione tag e seleziona “Una volta per pagina”
- Attiva su: puoi attivarlo su tutte le pagine oppure solo su determinate pagine. Nel mio esempio seleziono All Pages (tutte le pagine, appunto).
- Non ti resta che rinominare il Tag e salvare. Io ad esempio l’ho rinominato “Pixel Facebook – Demo TagManagerItalia”.
![]()
![]()
Non trovi più lo snippet del Pixel di Facebook?
È capitato anche a me. Dove diavolo lo riprendo lo snippet originale di Facebook quando ha già iniziato a collezionare i dati?
Ti basterà andare nel tuo Pixel e cliccare il pulsante “Add Events” e scegliere “From a New Website”
![]()
![]()
A questo punto apparirà un dialog dove ti chiederà come lo vuoi installare. Ti basterà scegliere l’opzione manuale… e voilà!
Il gioco è fatto!
![]()
![]()
PS: esiste un modello creato da Simo Ahava per gestire il Pixel di Facebook. Non è un modello ufficiale di Facebook, quindi valuta tu se usarlo oppure no. Io, per il momento, preferisco usare il Tag HTML Personalizzato.
Per usarlo ti basterà andare nella voce modelli e utilizzare la il pulsante galleria.
![]()
![]()
Step 3 – Visualizza in Anteprima
Prima di pubblicare il Tag, controlla il suo corretto funzionamento attivando la modalità Debug/Visualizzazione in anteprima.
Da Google Tag Manager clicca su Aggiorna e poi il tasto Anteprima.
Visita ora il tuo sito web e vedrai in basso una finestra in cui vengono indicati gli eventi ed i Tag eseguiti nelle varie pagine. Controlla che il Tag appena implementato sia sotto la voce “Tags Fired On This Page” nelle pagine che ti interessano.
Puoi verificare la corretta implementazione del tag anche grazie ad un’estensione del browser Chrome: Facebook Pixel Helper. Con questo plugin puoi vedere se il pixel è stato rilevato nella pagina. Ecco un esempio della schermata del plugin:
![]()
![]()
Se il Tag è implementato correttamente, pubblica cliccando il pulsante blu “Invia”!
Ora, personalizzando il tuo Pixel di Facebook potrai monitorare le tue campagne Facebook Ads, implementare campagne di Remarketing in base agli interessi delle persone che ti seguono e… molto altro! Pubblicherò altre guide specifiche per implementare queste funzioni.
Attenzione! Ti suggerisco di stare attento al gtm-msr-appspot.com (qui il glossario), ma niente paura perché grazie a questa guida sarai in grado di eliminare questo problema 🙂
Alla prossima e… buon Tag!
Chiedi pure qui sotto, sarò pronto a risponderti!




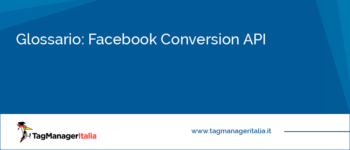



Karlo
24 02 2022
Ciao Matteo,
Guida super utile, una domanda! Se dovessi tracciare un evento standard del Pixel di Facebook nel momento esatto in cui compilano il form, nel mio caso contact form 7, come dovrei fare su google tag manager?
Matteo Zambon
11 04 2022
Ciao Karlo, grazie del feedback!
Dai un’occhiata questa guida in cui spiego come tracciare i form di Contact Form 7 e poi utilizza lo stesso attivatore per creare il Tag evento di Facebook:
https://www.tagmanageritalia.it/guida-base-come-tracciare-plugin-contact-form-7-per-wordpress-in-ga4-con-google-tag-manager/
Fammi sapere se hai capito 🙂
Altrimenti ti ricordo che puoi chiedere aiuto anche nel nostro gruppo Facebook “Fatti di Tag Manager” in modo da poterti assistere in modo più approfondito:
https://www.facebook.com/groups/TagManagerItalia
Alvise
30 09 2021
Buongiorno ragazzi,
ho seguito pedissequamente la guida per il pixel, dopo aver pubblicato le modifiche trovo che pixel helper mi da errore dicendo:
We detected event code but the pixel has not activated for this event, so no information was sent to Facebook. This could be due to an error in the code, but could also occur if the pixel fires on a dynamic event such as a button click.
come mai? cosa potrebbe essere?
Matteo Zambon
11 10 2021
Hai usato il template o il custom HTML?
Prova a seguire questa guida con il template: https://www.tagmanageritalia.it/guida-base-come-configurare-il-tag-ufficiale-del-pixel-di-facebook-in-google-tag-manager/
Ovviamente stai attendo a non avere adblocker attivati 🙂
Fammi sapere
marco
10 01 2021
Buonasera Matteo
Sto impazzendo probabilmente per una stupidaggine.
Dove trovo il codice HTML di un pixel già creato.
Sono entrato in tutti i menù possibili ma niente, trovo solo l’ ID
Volevo fare una prova aggiungendolo a TM come codice Html perchè con il modello ho dei problemi (miei probabilmente)
Grazie
Matteo Zambon
14 01 2021
Ciao Marco, ho appena aggiornato la guida mettendo dove trovare lo snippet 😉
Fammi sapere!
Melania Coppola
07 10 2020
Ciao Matteo,
domanda da neofita per il Facebook pixel: ho già il pixel sul sito, ora installo GTM. Devo prima installare GTM e poi rimuovere il pixel dal codice giusto? Copio e incollo il pixel in fase di creazione tag e non perdo lo storico dati, corretto?
Grazie per la disponibilità,
Melania
Matteo Zambon
19 10 2020
Ciao Melania. Non perdi lo storico assolutamente. Ti conviene sì prima installare GTM e poi togliere dal codice 🙂
Se hai dubbi fammi sapere!
Patrick
05 09 2020
Ciao Matteo! Per imporre ai tag di partire solo dopo che il pixel sia attivo ho flaggato l’opzione “Attiva un tag prima dell’attivazione di …” È normale che ad ogni attivatore il pixel venga nuovamente attivato? Nella preview di GTM ho il pixel sparato 9 volte
Matteo Zambon
14 09 2020
Ciao Patrick, sì certo è normale. La cosa che devi fare è mettere “attiva una sola volta per pagina” il tag principale che chiami 🙂 Così verrà sparato 1 sola volta 😉
Marco
21 04 2019
ciao Matteo, ma con GTM posso trovare i cookie da bloccare prima del consenso? Grazie
Matteo Zambon
25 04 2019
Ciao Marco, grazie della domanda.
Con Google Tag Manager non si possono “trovare” i Cookies, quello che è possibile fare è gestirli ed eventualmente bloccarli prima del consenso. Se il tuo scopo è trovare i cookies, lo puoi fare con la console del browser aprendo la scheda “application” e cliccare nella freccia a fianco di “cookies”, così da esplorare tutti i cookie della pagina.
Se vuoi sapere come bloccarli con Google Tag Manager, ti lascio questa guida. Poco prima della fine, precisamente nello step 3 e 4 puoi vedere come ho impostato gli attivatori.
https://www.tagmanageritalia.it/guida-base-gestire-la-cookie-law-di-iubenda-con-google-tag-manager/
Una alternativa è usare Cookiebot: https://www.tagmanageritalia.it/guida-avanzata-installare-cookiebot-in-modo-performante-e-salvarti-dalla-gdpr/#gref
Fammi sapere!
ALEX
13 02 2019
Ciao, ho una domanda! E’ possibile installare uno snippet per un evento come “inizio di acquisto” direttamente sul bottone? Cioè che si attivi solo se qualcuno clicca li e non sul caricamento di una pagina? Se si, come?
Matteo Zambon
13 02 2019
Uhhh sì certo 🙂
Ho fatto la guida per il carrello, il concetto è lo stesso (cambierà solo il tipo di evento su FB). Ecco il link alla guida ► https://www.tagmanageritalia.it/guida-base-implementare-aggiungi-al-carrello-nel-pixel-facebook-google-tag-manager/
Ludovico
11 02 2019
Ciao Matteo,
domanda per il pixel (ma che immagino valga per tutti gli altri tag come GA, Hotjar ecc): spostando lo script del pixel di facebook dal codice html del sito al suo nuovo contenitore su GTM, c’è rischio di perdere lo storico del pixel?
Grazie per la disponibilità,
Ludovico
Matteo Zambon
13 02 2019
Ciao Ludovico, no assolutamente. A patto che il codice del pixel sia lo stesso. Questo perchè è l’account di Facebook Business (o per essere più precisi, proprio il Pixel Facebook) che immagazzina i dati.
Facebook non si renderà nemmeno conto del cambiamento!
A presto!
Marco
05 12 2018
Ciao Matteo,
Ho fatto tutti i passaggi e non mi da nessun errore ne con facebook pixel helper ne in fase di debugging di GTM. Ho installato 5-6 eventi su GTM ma quando vado dentro il business manager non vedo la suddivisione che ho creato io, ma semplicemente un generico Lead e un Contatti autogenerato. Se vado a fare un report pubblicitario invece in fondo alle metriche non mi trova gli eventi che ho creato. come è possibile?. Grazie mille per il tuo chiarimento
Matteo Zambon
05 12 2018
Do per scontato che stai guardando su business manager il pixel del sito vero? Se da pixel helper vedi l’evento ed è verde allora per forza lo devi avere sull’analisi del pixel da business manager. Hai guardato con Facebook Analytics?
Christofer
04 11 2018
Ciao Matteo
Perdona la domanda sciocca,
Che differenza c’è tra: installare il pixel sulla pagina html del sito o installarlo tramite GTM?
Grazie
Matteo Zambon
05 11 2018
Ciao Christofer, la differenza sta che tutte le azioni che puoi tracciare con GTM le puoi passare al Pixel, quindi non pensare al solo pageview, ma pensa a tutto quello che potresti passargli 🙂
Alessandra
08 08 2018
Ciao Matteo , ma che differenza c’è tra il PageViews ed il ViewContent del pixel di Facebook , a me sembrano simili , conviene ed è possibile attivarli tutti e due ?
Matteo Zambon
09 08 2018
Ciao Alessandra, tipicamente Pageview è l’hit di pagina e ViewContent è la visualizzazione di un contenuto che reputi opportuno registrare (es dettaglio prodotto). Ovviamente posso (e devono) coesistere nello stesso caricamento di pagina 😉
A presto!
Alessandra
09 08 2018
Gentilissimo come sempre . Grazie per la risposta
Matteo Zambon
09 08 2018
Di nulla Alessandra 😉
Alex
29 05 2018
Ciao matteo una domanda, i parametri che passo nel tracciamento dei lead/purchase/etc dove li ritrovo?
QUindi, seguendo l’esempio sotto, Pageurl del lead oppure pageurl o referrer del viewcontent? Ovviamente non mi aspetto di trovarmele in google analytics ma nelle analytics di FB? Dove precisamente
fbq(‘track’, ‘Lead’, {
content_name: ‘{{Page URL}}’
oppure
fbq(‘track’, ‘ViewContent’, {
content_name: ‘{{Page URL}}’,
referrer: ‘{{Referrer}}’
});
Matteo Zambon
30 05 2018
Ciao Alex,
All’interno del report azioni su facebook Analytics, puoi trovare i tuoi parametri 🙂
Cristian
15 05 2018
Ciao Matteo, vivissimi complimenti per guida.
Ho un problema che non riesco a risolvere:
non riesco a configurare il pixel sul GTM per il ContentView tramite il DataLayer.
Tutto ciò mi serve per il Remarketing dinamico su fb.
(ovviamente ho già caricato il catalogo su fb per i vari collegamenti)
Matteo Zambon
15 05 2018
Ciao Christian,
hai qualche screen da mostrarmi? Hai implementato il pixel ma non lo visualizza?
Sergio
15 04 2018
Ciao Matteo, veramente complimenti per le tue guide molto efficaci e semplici.
Avrei una domanda da porti.
Attualmente nei miei blog ho installato il pixel di tracciamento facebook sulla pagina e parallelamente su google tag manager come spiegato in questa guida.
E’ corretto? O forse sarebbe meglio installarlo solo su google tag manager ed evitare di metterlo sulla pagina html?
Matteo Zambon
16 04 2018
Ciao Sergio,
se utilizzi Google Tag Manager non c’è bisogno di metterli anche nel codice HTMl del sito, facendo così sfalsi le tue statistiche perchè hai doppio tracciamento!
All’interno del Club Tag Manager Italia ne parlo in modo dettagliato dei Pixel di Facebook e di come gestirli in modo avanzato 😉
A presto!
Danilo
26 03 2018
Ciao Matteo. Innanzitutto complimenti per il tuo progetto, veramente ben fatto.
Sto implementando tag manager sul mio ecommerce, spostando tutti i vari snippet (Analytics, Adwords, Pixel di Fb).
Per i primi due tutto liscio come l’olio.
Purtroppo non per il pixel (la cosa più semplice).
Ricevo dal pixel helper questo errore: The Facebook pixel code on this page didn’t load, so no information was sent to Facebook.
A prima vista un errore stupidissimo, ho cercato un pò in giro e fondamentalmente dovrebbe essere un errore di codice. Ma il codice è corretto!
Ho disattivato anche “Usa la ricerca delle corrispondenze avanzata” nella pagina da cui copiare il Pixel, ma niente.
Riesci per caso a darmi una mano? 🙂
Matteo Zambon
27 03 2018
Ciao Danilo, grazie per i complimenti 🙂
Hai verificato che non ci sia un doppio codice di GTM o Pixel di FB? A volte è per un doppio caricamento.
Fammi sapere 🙂
danilo
27 03 2018
Ho controllato, non c’è traccia di doppi codici…ho inserito lo script GTM tramite il plugin da voi suggerito, e nel codice è inserito correttamente.
🙁
Matteo Zambon
28 03 2018
Ok Danilo, mi indichi l’url? 🙂
Danilo
06 04 2018
Sai cos’era? Adblock. 😛
Matteo Zambon
06 04 2018
Yep, Adblock blocca anche le richieste. Grazie dell’aggiornamento!
Luca
10 12 2017
Ciao Matteo che lavoro sbalorditivo hai messo in piedi qui, complimenti. Ad oggi che differenza c’è nell’integrare il pixel in tag manager con l’opzione “Quick Install (Recommended)” rispetto al manuale? solo criteri di accesso all’account fa fb.com?
grazie.
Matteo Zambon
11 12 2017
Ciao Luca,
con l’installazione “veloce” Facebook ti crea il pixel e lo installa direttamente sul tuo contenitore, ma diciamo che non è la soluzione migliore, perché non mette nello snippet di codice il e in più dando l’accesso a FB, dopo può prendersi un bordellume di dati 😀 Io rimarrei all’installazione manuale 🙂
Corrado
28 11 2017
Ciao Matteo,
sul mio e-commerce ho già inserito il pixel FB autonomamente e sembra funzionare correttamente. Quali vantaggi avrei ad inserirlo tramite GTM in alternativa? Ci sono dei plus o mi conviene lasciarli così?
Matteo Zambon
28 11 2017
Ciao Corrado, con GTM potresti riutilizzare gli attivatori per far partire strumenti di email marketing, Google Analytics, Adwords, Hotjar e tanti altri 🙂
Oltre a questo puoi passare i dati da uno strumento all’altro.
Io lo faccio by default 😉
Enrico
19 07 2017
Ciao Matteo, scusa,
ma cosa significa sotto Opzioni di attivazione tag “Un volta per evento”? E perché si sceglie “Una volta per pagina” in questo specifico esempio?
Grazie tante!!
Matteo Zambon
19 07 2017
Ciao Enrico, ottima domanda 🙂
Con una volta per evento, significa che il tag verrà attivato ogni volta che l’attivatore lo farà scatenare. Con una volta per pagina invece il tag si attiverà una sola volta per pagina anche se l’attivatore (o gli attivatori) associati lo farebbero attivare più volte.
In questo modo non inserisci più volte le librerie di Facebook 🙂
A presto!
Salvatore
19 12 2016
Ciao Matteo,
da qualche mese utilizzo adwords e facebook ads e da una settimana circa ho scoperto Google Tag Manager (e dalla community ho scoperto te e tagmanageritalia,it).
Vorrei impostare correttamente i tag adwords, analytics e il pixel di facebook tramite GTM.
Ti faccio solamente la domanda relativa a facebook (dato che già in community probabilmente mi risponderai per quanto riguarda analytics).
Il mio problema è che non ho una thank you page relativa alla compilazione di un form (dopo il click sul pulsante “invia dati” l’url è il medesimo).
Vorrei installare il pixel base di facebook su tutte le pagine (e fino a qui, grazie alla tua guida, dovrei esserci).
Il passaggio successivo sarebbe quello di inserire le azioni standard sul form.
Vorrei avere il codice fbq(‘track’, ‘lead’) per l’url del form e il codice fbq(‘track’, ‘completeregistration’) sulla thank you page (che però NON ESISTE).
Mi potresti dare tutte le indicazioni del caso?
So che ormai sarà scontato ma vorrei farti i complimenti per la semplicità con cui spieghi tutto quanto: è comprensibile anche per me che ancora so veramente poco in materia.
Grazie
Salvatore
Matteo Zambon
19 12 2016
Ciao Salvatore e grazie davvero per i complimenti 🙂 Sono sempre bene graditi!
La soluzione è identica a quello che ti ho detto nella community.
Se il tuo form è ajax allora la soluzione è creare un evento personalizzato nell’evento callback success ajax eseguendo push nel dataLayaer
dataLayer.push({‘event’: ‘compilato’});
Esempio:
$.ajax({url: 'http://www.sitoweb.it/',
data: {
format: 'json'
},
error: function() {
$('#info').html('
An error has occurred
');
},
dataType: 'jsonp',
success: function(data) {
var $title = $('
').text(data.talks[0].talk_title);
var $description = $('
').text(data.talks[0].talk_description);
$('#info')
.append($title)
.append($description);
dataLayer.push({'event': 'compilato'});
}, type: 'GET' });
A presto!
Enrica
21 07 2016
Ciao Matteo, grazie mille. Io ora ho agito così, ho creato il pixel personalizzato con fbq(‘track’, ‘Purchase’, e l’attivatore sulla thank you page, dovrebbe essere corretto. Una guida a step credo comunque sia utile anche perchè si trova veramente poco su questo argomento e facebook è vago nello spiegare questa cosa. Grazie ancora!
Matteo Zambon
21 07 2016
Grazie a te Enrica, mi hai dato uno spunto per fare un’altra guida.
A presto e buon Tag 🙂
Enrica
21 07 2016
Ciao, sto provando a monitorare le conversioni su Facebook ma non ho trovato un post dedicato. Mi puoi aiutare? Dalle istruzioni di Facebook non è chiarissimo!
Grazie mille.
Matteo Zambon
21 07 2016
Ciao Enrica, dunque con il nuovo pixel di Facebook è possibile personalizzare le conversioni aggiungendo una stringa di codice ad esempio fbq(‘track’, ‘Lead’);
Ti basterà creare un Tag HTML che contiene quel codice, quindi lo attiverai nel momento della conversione (che può essere una thank-you page, o richiesta ajax).
Ti è più chiaro? Potrei fare una guida a step, potrebbe esserti utile?